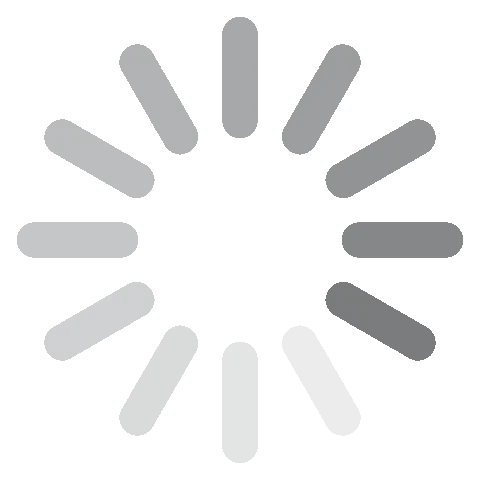Adobe After Effects Δωρεάν Λήψη - 2024 Τελευταία Έκδοση
Το Adobe After Effects θέτει τα πρότυπα της βιομηχανίας σχετικά με τη δημιουργία κινούμενων σχεδίων και οπτικών εφέ (VFX). Είναι η κορυφαία επιλογή για επαγγελματίες, φοιτητές και ερασιτέχνες, ώστε να προσθέτουν διάφορα στοιχεία σε βίντεο, διαφημίσεις και βιντεοπαιχνίδια. Οι δυνατότητές του περιλαμβάνουν keyframe animation (κινούμενα σχέδια με βάση χρονικές σημάνσεις), τρισδιάστατα κινούμενα σχέδια και δημιουργία οπτικών εφέ μέσω λειτουργιών όπως τα rotoscoping (ξεχωριστή επεξεργασία κάθε καρέ), compositing (συνένωση δύο ή περισσότερων εικόνων σε ένα καρέ) και motion tracking (δημιουργία εφέ με βάση την κίνηση στο βίντεο).
Το After Effects ενσωματώνεται πλήρως με άλλες εφαρμογές του Adobe Creative Cloud, διευκολύνοντας έτσι την προσθήκη των απαιτούμενων στοιχείων για τη δημιουργία οπτικών εφέ, όπως και την άμεση εξαγωγή τους στο Premiere Pro ώστε να μπορείτε να τα χρησιμοποιήσετε στο βίντεό σας.
Αν και το Adobe After Effects είναι ένα premium συνδρομητικό εργαλείο, εάν ακολουθήσετε τις παρακάτω οδηγίες, θα σας δείξω πώς να το κατεβάσετε δωρεάν για 7 ημέρες.
Κατεβάστε το Adobe After Effects δωρεάν!
Πώς να Κατεβάσετε και να Εγκαταστήσετε το Adobe After Effects Δωρεάν στον Υπολογιστή Σας
- Μεταβείτε απευθείας στην επίσημη σελίδα λήψης του Adobe After Effects.
- Κάντε κλικ στο κουμπί Δωρεάν Δοκιμή.
![Δωρεάν δοκιμή του Adobe After Effects]()
- Η Adobe θα σας δώσει δύο επιλογές πακέτων:
- Κατεβάστε το Adobe After Effects και θα λάβετε επίσης τα Adobe Express, Adobe Fonts, Adobe Portfolio και 100 GB αποθήκευσης στον νέφος.
- Κατεβάστε το πλήρες πακέτο Creative Cloud, το οποίο περιλαμβάνει το Photoshop, το Illustrator, το Premiere Pro και πολλά άλλα. Και οι δύο επιλογές περιλαμβάνουν μια επταήμερη δωρεάν δοκιμή. Επιλέξτε το πακέτο που θέλετε και πατήστε το κουμπί Συνέχεια.
![Δωρεάν δοκιμή 7 ημερών After Effects]()
- Εισαγάγετε μια έγκυρη διεύθυνση email στο πεδίο για να εγγραφείτε.
- Παρόλο που δεν θα σας χρεώσουμε μέχρι το τέλος της επταήμερης δωρεάν δοκιμής, πρέπει να εισαγάγετε μια επιλογή πληρωμής για να ενεργοποιήσετε τη δωρεάν δοκιμή. Επιλέξτε μια πιστωτική κάρτα, το Google Pay ή το Paypal και εισαγάγετε τις απαιτούμενες πληροφορίες. Όταν τελειώσετε, πατήστε το κουμπί Συμφωνώ και Εγγραφή.
![Δωρεάν δοκιμή adobe after effect]()
- Εάν υπάρχει ήδη ένας λογαριασμός Adobe που έχει εγγραφεί στη διεύθυνση email σας, μπορείτε να εισαγάγετε τον κωδικό πρόσβασης τώρα. Διαφορετικά, συμπληρώσ
- Αφού επιβεβαιωθεί η μέθοδος πληρωμής σας, η εφαρμογή Creative Cloud θα λήψει αυτόματα στον υπολογιστή σας.
- Όταν ολοκληρωθεί η εγκατάσταση, η Creative Cloud θα αρχίσει αυτόματα να λήψη και εγκατάσταση του After Effects στον υπολογιστή σας.
Κατεβάστε το Adobe After Effects δωρεάν!
Επισκόπηση Adobe After Effects
Το Adobe After Effects είναι ένα πρόγραμμα που θα πρέπει να έχει ο οποιοσδήποτε ασχολείται με την επεξεργασία βίντεο. Από φοιτητές και χομπίστες μέχρι και ερασιτέχνες και επαγγελματίες δημιουργούς βίντεο, το After Effects θα βοηθήσει στο να κάνετε το όραμά σας πραγματικότητα.
Το λογισμικό είναι γεμάτο με επαγγελματικής ποιότητας εργαλειοθήκες και πρότυπα τα οποία μπορούν να ξεκλειδώσουν την δημιουργική σας ιδιοφυία.
Μία από τις πιο εντυπωσιακές λειτουργίες του, είναι το ενσωματωμένο AI το οποίο μπορεί να βοηθήσει στην διόρθωση πολλών κοινών λαθών χωρίς να χρειάζεται να κάνετε πολλά εσείς.
Ενώ το After Effects διαθέτει πολλά εργαλεία που είναι εύκολα στη χρήση, υπάρχουν επίσης πολλά προηγμένα εργαλεία και λειτουργίες που μπορεί να χρειαστούν κάποιο χρόνο για να τελειοποιήσετε. Σχετικά με αυτό, η Adobe διαθέτει ένα εξαιρετικό οδηγό εκμάθησης ο οποίος είναι διαθέσιμος στον οποιοδήποτε θέλει να μάθει τον βέλτιστο τρόπο να χρησιμοποιεί τα εργαλεία αυτά.
Μερικές από τις πιο συχνές χρήσεις του After Effects είναι η δημιουργία κινηματογραφικών τίτλων ταινιών, τρέιλερ για βίντεο, και ομαλές μεταβάσεις. Είναι συμβατό με πρόσθετα τρίτων, τα οποία επεκτείνουν την γκάμα χρήσεων και λειτουργιών στις οποίες μπορείτε να το χρησιμοποιήσετε.

Ο χώρος εργασίας του, είναι ένας διαισθητικός 3D χώρος που κάνει εύκολη τη σύνδεση με άλλα προϊόντα της Adobe, όπως τα Photoshop, Premiere Pro, Illustrator, και άλλα.
Λειτουργίες του Adobe After Effects
Όπως θα περιμένατε από το όνομα του λογισμικού, το πρόγραμμα After Effects, εξειδικεύεται στην προσθήκη ειδικών εφέ μετά την παραγωγή (post-production), για τις τελικές πινελιές της δημιουργίας του βίντεο σας. Είναι ένα ισχυρό εργαλείο που σας επιτρέπει να δημιουργείτε πιο εύκολα περίπλοκα και δυναμικά κινούμενα σχέδια. Μπορεί να χρησιμοποιηθεί για να δημιουργήσετε:
- Κινούμενα σχέδια που ακολουθούν την κίνηση ενός στοιχείου
- Επαναλαμβανόμενα κινούμενα σχέδια
- Κινούμενα σχέδια με τυχαίες κινήσεις
- Κινούμενα σχέδια που κινούνται με βάση κάποια δεδομένα
- Κινούμενα σχέδια που αλληλοεπιδρούν με βάση τα στοιχεία που εισάγει ο χρήστης
Εδώ υπάρχουν και κάποιες ακόμα κορυφαίες λειτουργίες του προγράμματος αυτού που σίγουρα θέλετε να μάθετε:
Λειτουργεί με Compositions
Το πιο σημαντικό πράγμα που πρέπει να καταλάβετε με το After Effects είναι το τι ονομάζεται Συνθέσεις (Compositions). Αυτά είναι τα πλαίσια για τα πρότζεκτ των βίντεο σας. Μια κλασική σύνθεση περιλαμβάνει πολλαπλά επίπεδα (layers) που δημιουργούν το τελικό σας πρότζεκτ. Μπορούν να είναι πολλαπλά βίντεο κλιπ, ήχοι και ηχητικά εφέ, οπτικά εφέ, κείμενα, εικόνες, και οτιδήποτε άλλο συμπεριλαμβάνετε στις παραγωγές σας.

Όταν έχετε προσθέσει τα layer, μπορείτε να τροποποιήσετε το μήκος του κάθε επιπέδου layer, τα οποία βρίσκονται στη χρονική γραμμή (timeline), και να τα οργανώσετε ώστε τα layer ναι φαίνονται στη σωστή σειρά.
Χρήση της Τεχνικής Keyframe Animation για τη Δημιουργία Κινούμενων Γραφικών Στοιχείων
Το Keyframe animation είναι μια τεχνική που χρησιμοποιείται στη βιομηχανία των κινουμένων σχεδίων ώστε να προσθέτει κίνηση σε γραφικά στοιχεία με βάση χρονικές σημάνσεις, οι οποίες ορίζουν τη θέση, την περιστροφή, την κλίμακα και κάποιες ακόμα ιδιότητες ενός επιπέδου (layer).
Για τη χρήση του keyframe animation στο After Effects, θα πρέπει πρώτα να προσθέσετε μια χρονική σήμανση στην εκάστοτε ιδιότητα που θέλετε να παραμετροποιήσετε. Αυτή η σήμανση ορίζει την αρχική τιμή για αυτή την ιδιότητα. Μετά μπορείτε να μετακινήσετε τον κέρσορα της παρούσας χρονικής σήμανσης (CTI) σε ένα διαφορετικό χρονικό σημείο, αλλάζοντας την τιμή της ιδιότητας σας. Το After Effects θα δημιουργήσει αυτόματα μια νέα χρονική σήμανση στο χρονικό σημείο αυτό.
Όταν αναπαράγετε το κινούμενο σχέδιό σας, το After Effects θα μεταβάλλει τις τιμές της ιδιότητας σας μεταξύ των καρέ για να δημιουργήσει μια ομαλή κίνηση. Ο τρόπος με τον οποίο θα μεταβάλλονται οι τιμές της ιδιότητας αυτής, θα καθορίσει το πώς θα προστεθεί η κίνηση. Για παράδειγμα, η γραμμική μεταβολή θα δημιουργήσει μια ευθεία γραμμή μεταξύ των χρονικών σημάνσεων, ενώ η μεταβολή ease in / ease out θα δημιουργήσει μια ομαλή καμπύλη.
Αυτή είναι μια πολύ ευέλικτη τεχνική που μπορεί να χρησιμοποιηθεί για τη δημιουργία μιας μεγάλης ποικιλίας κινούμενων εικόνων. Μπορεί να σας δώσει τον πλήρη έλεγχο στην κίνηση του επιπέδου σας, οπότε μπορείτε να δημιουργήσετε περίπλοκες και διαφορετικές κινήσεις που θα ήταν πολύ δύσκολο ή ακόμα και ακατόρθωτο να δημιουργηθούν με άλλες μεθόδους. Η τεχνική αυτή είναι πλήρως παραμετροποιήσιμη, επιτρέποντάς σας να αλλάζετε εύκολα τις χρονικές σημάνσεις και τη διάρκεια της κίνησης των γραφικών σας στοιχείων και μπορείτε να προσθέτετε ή να αφαιρείτε χρονικές σημάνσεις όποτε εσείς επιθυμείτε. Η τεχνική του keyframe animation είναι σχετικά εύκολη προς εκμάθηση όπου ακόμα και αρχάριοι χρήστες μπορούν να δημιουργούν απλές κινήσεις με βάση χρονικές σημάνσεις με λίγα μόλις κλικ.
Content Aware Fill
Αφού είδε την επιτυχία της λειτουργίας Content Aware Fill με το Photoshop, η Adobe το προσέθεσε στο After Effects. Σας επιτρέπει να αφαιρείτε πολύ σωστά τα μη επιθυμητά αντικείμενα από το παρασκήνιο και γεμίζει το χώρο πίσω από αυτό, χωρίς καμία παραμόρφωση. Υπάρχουν κάποιοι περιορισμοί στο τι μπορείτε να αφαιρέσετε, ειδικά εάν το παρασκήνιο αλλάζει συνεχώς. Θα πρέπει να χρησιμοποιείτε το Content Aware Fill με αντικείμενα σε απλό ή ανάγλυφο παρασκήνιο για τα βέλτιστα αποτελέσματα.
Εάν έχετε το Photoshop ή έναν λογαριασμό Creative Cloud, μπορείτε να το χρησιμοποιήσετε για την βελτίωση της ποιότητας του περιεχομένου σας. Δημιουργήστε ένα πλαίσιο αναφοράς (reference frame) και ανεβάστε το στο Photoshop. Μετά μπορείτε να χρησιμοποιήσετε τα εργαλεία του Photoshop για να αλλάξετε το παρασκήνιο, λαμβάνοντας έτσι κάτι που είναι πιο εύκολο να δουλέψετε. Μετά, ανεβάστε την επεξεργασμένη έκδοση πίσω στο After Effects, και αυτό θα χρησιμοποιήσει το μεταφορτωμένο frame για να βελτιώσει τους δικούς του AI υπολογισμούς και να βελτιώσει την ποιότητα του βίντεο κλιπ σας.
Το Next Gen Roto Brush Αυτοματοποιεί την Τεχνική του Rotoscoping
Το Next-Gen Roto Brush αποτελεί μια πολύ σημαντική εξέλιξη στο κομμάτι του rotoscoping. Υποστηρίζεται από το Adobe Sensei, την υποδομή τεχνητής νοημοσύνης και μηχανικής μάθησης της Adobe και αυτό το ισχυρό εργαλείο προσφέρει πολλά πλεονεκτήματα σε σχέση με τις παραδοσιακές μεθόδους rotoscoping.
Αρχικά, εισάγει τις δυνατότητες αυτόματης παρακολούθησης, επιτρέποντας την παρακολούθηση αντικειμένων στη σκηνή σας, ακόμα και εάν αυτά κινούνται ή αλλάζουν σχήματα. Αυτό μπορεί να σας γλυτώσει πολύ χρόνο σε σχέση με την παραδοσιακή χειροκίνητη επεξεργασία του κάθε καρέ που απαιτείται στην τεχνική του rotoscoping. Επίσης, το Next-Gen Roto Brush έχει άριστη ακρίβεια. Μέσω της εκμάθησης και της προσαρμογής στα συγκεκριμένα χαρακτηριστικά του αντικειμένου που θέλετε να εφαρμόσετε την τεχνική rotoscoping, μπορείτε να δημιουργήσετε μεγαλύτερης ακρίβειας matte (χάρτης εντοπισμού αντικειμένων) σε σχέση με τις υπόλοιπες παραδοσιακές μεθόδους. Επίσης, αυτό μειώνει τον χρόνο που απαιτείται από τους χρήστες, αυτοματοποιώντας πολλές ενέργειες που κανονικά γίνονται χειροκίνητα.
Οι πιο βασικές λειτουργίες του Next-Gen Roto Brush συμπεριλαμβάνουν τη δυνατότητα χρήσης του πινέλου και σε πλάνα του παρασκηνίου και του προσκηνίου, με το εργαλείο να παράγει αυτόματα ένα matte με βάση αυτές τις κινήσεις του πινέλου. Υπάρχει επίσης ένα εργαλείο Refine Matte για να βελτιστοποιείτε τα matte σας, κάτι που σας επιτρέπει να αφαιρείτε τυχών ανεπιθύμητες περιοχές και να βελτιώνετε με αυτόν τον τρόπο την ακρίβειά του. Επίσης, υπάρχει μια συλλογή από εργαλεία εκκαθάρισης των matte, όπως τα Spill Suppressor, Fringe Cleaner και Hole Filler, τα οποία συμπεριλαμβάνονται για να αφαιρέσουν τα ανεπιθύμητα αντικείμενα από το matte σας.
Δημιουργήστε Απίθανα Post-Production Οπτικά Εφέ
Δημιουργείτε μια ταινία σχετικά με μια χιονοθύελλα στη μέση του καλοκαιριού; Ίσως χρειάζεστε μια σταθερή βροχόπτωση για μια σκηνή; Δεν χρειάζεται να περιμένετε για τις εποχές να αλλάξουν, ή για τον καιρό να συνεργαστεί με το χρονοδιάγραμμα της ταινίας σας. Το After Effects διαθέτει και τα εργαλεία και τα πρόσθετα που χρειάζεστε για να προσθέσετε ρεαλιστικά καιρικά εφέ στα βίντεο σας.
Χρησιμοποιώντας το χιόνι ως παράδειγμα, υπάρχουν πολλοί τρόποι να προσθέσετε χιόνι που πέφτει στο πρότζεκτ σας:
- Βρείτε ένα stock βίντεο κλιπ από χιόνι που σας αρέσει και προσθέστε το ως ένα layer πάνω από το άλλο βίντεο.
- Δημιουργήστε μια χιονοθύελλα χρησιμοποιώντας την τεχνική particle system.
- Βγάλτε ένα βίντεο από χιόνι που πέφτει και προσθέστε το μετά την παραγωγή στο βίντεο σας.
Μπορείτε επίσης να χρησιμοποιήσετε τα VFX/Visual Effects για να δημιουργήσετε 3D κινούμενο σχέδιο, να αλλάξετε τις ρυθμίσεις παρασκηνίου του βίντεο σας, και να προσθέσετε ειδικά εφέ.
Το Εργαλείο AI Object Selection Χρησιμοποιεί Τεχνητή Νοημοσύνη για να Επιλέξει Πολλαπλά Αντικείμενα
Το εργαλείο AI Object Selection είναι ένα καινούριο και πολύ ισχυρό εργαλείο που χρησιμοποιεί τεχνητή νοημοσύνη για να εντοπίσει αυτόματα και να επιλέξει αντικείμενα στο πλάνο σας. Αυτό μπορεί να οδηγήσει σε πολύ μεγάλη εξοικονόμηση χρόνου, ειδικά όταν ασχολείστε με πλάνα που περιέχουν πολλαπλά αντικείμενα.
Ορίστε κάποια από τα οφέλη που εντοπίσαμε κατά τη χρήση του εργαλείου AI Object Selection:
- Εξοικονόμηση Χρόνου: Το εργαλείο AI Object Selection μπορεί να επιλέξει γρήγορα και εύκολα αντικείμενα στο πλάνο σας, ακόμα και εάν είναι περίπλοκα ή εάν μέρος αυτών έχει κρυφτεί από άλλα αντικείμενα.
- Υψηλή Ακρίβεια: Είναι σε θέση να δημιουργεί επιλογές με μεγάλη ακρίβεια, ακόμα και γύρω από τις άκρες των αντικειμένων.
- Ευελιξία: Το εργαλείο αυτό μπορεί να χρησιμοποιηθεί για να επιλέξετε μια μεγάλη ποικιλία αντικειμένων, συμπεριλαμβανομένων ανθρώπων, ζώων, οχημάτων και άψυχων αντικειμένων.
Για να χρησιμοποιήσετε το εργαλείο AI Object Selection, απλά κάντε κλικ στο εικονίδιο του Object Selection στη μπάρα εργαλείων. Μετά, κάντε κλικ και δημιουργήστε ένα πλαίσιο γύρω από το αντικείμενο που θέλετε να επιλέξετε. Το εργαλείο AI Object Selection θα επιλέξει αυτόματα το αντικείμενό σας. Μπορείτε να χρησιμοποιήσετε τα εργαλεία Selection Refinement για να βελτιστοποιήσετε την επιλογή που έγινε αυτόματα.
Βελτιωμένα Εργαλεία 3D
Η τελευταία έκδοση του After Effects βελτίωσε τις 3D δυνατότητές του. Οι προηγμένες αναβαθμίσεις των εργαλείων είναι για να βοηθήσουν τους παραγωγούς και τους σχεδιαστές ειδικών εφέ και σύνθετων 3D εφέ να δουλέψουν πιο γρήγορα και πιο φυσικά χωρίς να χρειάζεται να βασίζονται σε πρόσθετα. Ενώ τα πρόσθετα είναι βοηθητικά, μπορείτε πλέον να κάνετε όλες τις 3D αλλαγές σε ένα χώρο εργασίας χωρίς να χρειάζεται να αλλάζετε μεταξύ διαφορετικών εφαρμογών για τη δημιουργία μίας μόνο λήψης 3D.

Ο 3D χώρος σχεδίασης διαθέτει τις παρακάτω λειτουργίες:
- 3D Transform Gizmo: Το βελτιωμένο Gizmo σας δίνει τις επιλογές κλιμάκωσης (scale), μετακίνησης (position), και περιστροφής (rotate) των 3D layer.
- Ενημερωμένα εργαλεία κάμερας για να μετακινείστε στο 3D χώρο: Μετακινηθείτε τριγύρω και δείτε τον από κάθε γωνία. Μπορείτε να δείτε που θα πρέπει να βρίσκονται τα αντικείμενα, εάν θα πρέπει να τα μετακινήσετε, και εάν είναι απαραίτητο, να χρησιμοποιήσετε το εργαλείο Gizmo για να προσαρμόσετε την απόσταση, το μέγεθος, ή τη θέση τους.
- Πραγματικού χρόνου 3D Προεπισκόπηση Προχείρου: Έχετε πραγματικού χρόνου αποδόσεις (renderings) του πρότζεκτ σας με την γρήγορη Real-Time Engine (RGE) που σας παρέχει συνεχή προεπισκόπηση χωρίς κολλήματα.
- 3D Ground Plane: Μείνετε προσανατολισμένοι και κατανοήστε την απόσταση στα βίντεο σας όταν χρησιμοποιείτε το 3D Ground Plane ενώ κάνετε προεπισκόπηση στη δουλειά σας. Αυτό δίνει πολύτιμες οπτικές ενδείξεις για να σας βοηθήσει να διαβεβαιώσετε πως ο φωτισμός, η θέσης της κάμερας, και τα 3D layer είναι όλα συγχρονισμένα με τη 3D σχεδίασή σας.
Δημιουργία Motion Graphics Templates
Εάν δημιουργείτε βίντεο ως κομμάτι μιας ομάδας ή θέλετε μια συλλογή από βίντεο που ακολουθούν παρόμοια συλλογιστική, το Motion Graphics Templates μπορεί να σας γλυτώσει πάρα πολύ χρόνο. Για να δημιουργήσετε το motion graphics template, ανοίξτε το πάνελ Essential Graphics (Window > Workspace > Essential Graphics), και ένας νέος χώρος εργασίας θα ανοίξει.

Υπάρχουν τέσσερεις τρόποι να χρησιμοποιήσετε το πάνελ essential graphics.
- Έλεγχος Επιφανείας (Control Surface): Μπορείτε να αλλάξετε τις παραμέτρους του timeline σας και να προσθέσετε συντομεύσεις για να κάνετε εύκολη την εναλλαγή μεταξύ επιλεγμένων στοιχείων.
- Κύριες Ρυθμίσεις (Master Properties): Προσθέστε κύρια στοιχεία ελέγχου που σας επιτρέπουν να προσθέτετε layer ή τροποποιήσεις που βρίσκονται σε άλλες συνθέσεις.
- Εξαγωγή σε Premiere Pro: Μόλις ολοκληρωθεί το template, μπορείτε να το αποθηκεύσετε ως ένα αρχείο .mogrt και να το ανεβάσετε στο Adobe Premiere Pro. Το template θα περιέχει όλες τις αρχικές εικόνες, βίντεο, και εφέ, κάνοντάς τα εύκολα επεξεργάσιμα.
- Ομαδοποίηση (Grouping): Μπορείτε να συγχωνεύσετε ιδιότητες γραμματοσειράς, να ομαδοποιήσετε στοιχεία ελέγχου, και να προσθέσετε νέα στοιχεία ελέγχου για να συμπεριλάβετε δεδομένα από έγγραφα CSV και TSV.
Παρακολούθηση Κίνησης των Χαρακτηριστικών Του Προσώπου
Το Face Tracker είναι ένα ισχυρό εργαλείο που σας επιτρέπει να παρακολουθείτε την κίνηση των χαρακτηριστικών του προσώπου εντός του πλάνου. Αυτό μπορεί να χρησιμοποιηθεί για τη δημιουργία διάφορων εφέ, όπως:
- Προσθήκη κίνησης στα πρόσωπα των χαρακτήρων
- Παρακολούθηση των εκφράσεων του προσώπου για ανάλυση δεδομένων
- Ακριβής δημιουργία μασκών σε πρόσωπα
- Αφαίρεση ανεπιθύμητων αντικειμένων από τη σκηνή
Το εργαλείο αυτό λειτουργεί αναλύοντας το πλάνο και εντοπίζει τα βασικά χαρακτηριστικά του προσώπου, όπως τα μάτια, τη μύτη και το στόμα. Μόλις εντοπιστούν τα χαρακτηριστικά του προσώπου, η λειτουργία Face Tracker εντοπίζει την κίνησή τους κατά τη διάρκεια της σκηνής. Αυτά τα δεδομένα εντοπισμού μπορούν να χρησιμοποιηθούν σε δεύτερο χρόνο για τη δημιουργία διαφόρων εφέ. Για παράδειγμα, μπορείτε να χρησιμοποιήσετε τη λειτουργία Face Tracker για να προσθέτετε εκφραστικές κινήσεις στο πρόσωπο κάποιου χαρακτήρα. Εντοπίζοντας τις εκφράσεις ενός χαρακτήρα, μπορείτε να δημιουργήσετε ρεαλιστική κίνηση στα χείλη, στα μάτια και στις γενικότερες εκφράσεις του χαρακτήρα αυτού.
Μπορείτε επίσης να χρησιμοποιήσετε τη λειτουργία Face Tracker για να εντοπίζετε εκφράσεις προσώπων για ανάλυση δεδομένων. Μέσω του εντοπισμού των χαρακτηριστικών του προσώπου, μπορείτε να συλλέξετε δεδομένα σχετικά με τα συναισθήματα ή τις αντιδράσεις ενός ατόμου. Αυτά τα δεδομένα μπορούν να χρησιμοποιηθούν σε δεύτερο χρόνο για διάφορους σκοπούς, όπως για ανάλυση της αγοράς ή ψυχολογικές μελέτες.
Ένα ακόμα όφελος του Face Tracker είναι η ακριβής δημιουργία μασκών για πρόσωπα. Εντοπίζοντας την κίνηση των χαρακτηριστικών του προσώπου, μπορείτε να δημιουργείτε μάσκες που ακολουθούν το περίγραμμα του προσώπου. Αυτό μπορεί να χρησιμοποιηθεί για την απομάκρυνση ανεπιθύμητων αντικειμένων από το πλάνο, όπως ατέλειες ή ρυτίδες.
Κείμενο Κινούμενου Σχεδίου
Η προσθήκη του κατάλληλου στιλ κειμένου μπορεί να βελτιώσει ή να καταστρέψει το βίντεο σας, ειδικά εάν το χρησιμοποιείτε για μάρκετινγκ ή για τη δημιουργία παρουσιάσεων. Με το After Effects, μπορείτε να επιλέξετε μέσα από μια ευρεία γκάμα γραμματοσειρών από τη βάση δεδομένων του Adobe Fonts ή να εισάγετε προσαρμοσμένες γραμματοσειρές. Για να δείτε τις διαφορετικές επιλογές γραμματοσειρών, κάντε κλικ στο Text layer στο timeline του βίντεο σας και ανοίξτε το αναδυόμενο μενού που δείχνει όλους τους διαφορετικούς χαρακτήρες. Μπορείτε μετά να επιλέξετε οποιαδήποτε γραμματοσειρά, και θα έχετε μια άμεση προεπισκόπηση της γραμματοσειράς στο βίντεο σας.
Για να ανοίξετε την επιλογή Text, κάντε κλικ στο >> στην πάνω δεξιά γωνία του χώρου εργασίας σας για να ανοίξετε τις διαφορετικές επιλογές πάνελ. Μετά, επιλέξτε την επιλογή Text, και ένα νέο πάνελ θα ανοίξει με όλα τα εργαλεία που χρειάζεστε για τη συγγραφή του κειμένου σας, την επιλογή γραμματοσειράς, χρώματος, μεγέθους, και άλλων.

Μετά μπορείτε να αναθέσετε ειδικές παραμέτρους στα layers κειμένου και να επιλέξετε από μια σειρά επιλογών κινουμένων σχεδίων. Τα layer κειμένου έχουν τις δικές τους ειδικές παραμέτρους για να συμβαδίζουν με τις τυπικές ιδιότητες μετασχηματισμού που υπάρχουν σε κάθε layer.
Το Text Scripting Χρησιμοποιεί JavaScript για τον Έλεγχο των Επιπέδων Κειμένου
Το Text Scripting σας δίνει τη δυνατότητα της χρήσης JavaScript για τον έλεγχο των επιπέδων κειμένου, ώστε δημιουργείτε διάφορα εφέ και κινούμενα σχέδια, όπως:
- Δυναμικές διατάξεις κειμένου
- Κινούμενα σχέδια κειμένων που βασίζονται σε δεδομένα
- Διαδραστικά στοιχεία κειμένου
Το Text Scripting σας δίνει τον πλήρη έλεγχο της εμφάνισης και της συμπεριφοράς των επιπέδων κειμένου σας. Αντίθετα με τις παραδοσιακές μεθόδους, σας επιτρέπει τη δημιουργία εφέ που κανονικά θα ήταν πολύ δύσκολο ή αδύνατο να δημιουργηθούν με τις παραδοσιακές τεχνικές.
Προσαρμόσιμες Επιλογές Εξαγωγής
Το Adobe After Effects προσφέρει μια μεγάλη γκάμα από επιλογές εξαγωγής, τόσο σε μορφοποιήσεις βίντεο, όπως και σε μορφοποιήσεις εικόνας. Μερικές από τις πιο κοινές επιλογές εξαγωγής, είναι οι παρακάτω:
Τύποι αρχείου βίντεο:
| MP4 (H.264 ή HEVC) | MOV (QuickTime) | AVI (DV ή μη συμπιεσμένο) | WMV |
| MPEG-2 | ProRes | DNxHD |
Τύποι αρχείου εικόνας:
| JPEG | PNG | TIFF |
| PSD | GIF | BMP |
Εκτός από τις τυπικές μορφοποιήσεις, το After Effects παρέχει επίσης και μια σειρά από επιλεγμένες μορφοποιήσεις εξαγωγής για χρήση σε συγκεκριμένες ροές εργασίας. Για παράδειγμα, μπορεί να κάνει άμεση εξαγωγή στα Adobe Premiere Pro, Cinema 4D και σε κάποιες ακόμα εφαρμογές. Κατά την εξαγωγή από το After Effects, μπορείτε επίσης να προσαρμόσετε αρκετά στοιχεία ρυθμίσεων μέσω των οποίων διαχειρίζεστε την ποιότητα και το μέγεθος του αρχείου εξαγωγής. Αυτές οι ρυθμίσεις συμπεριλαμβάνουν τα εξής:
- Codec: Η κωδικοποίηση (codec) καθορίζει τον τρόπο συμπίεσης των δεδομένων σε βίντεο ή εικόνα.
- Frame rate: Ο ρυθμός των καρέ (frame rate) καθορίζει τον αριθμό των καρέ ανά δευτερόλεπτο που θα έχει το εξαγόμενο αρχείο.
- Resolution: Η ανάλυση (resolution) καθορίζει το ύψος και το πλάτος που θα έχει η εικόνα του εξαγόμενου αρχείου.
- Bitrate: Ο ρυθμός των bit (bitrate) καθορίζει το πόσα δεδομένα χρησιμοποιούνται για την κωδικοποίηση των δεδομένων της εικόνας ή του βίντεο.
- Quality: Η ρυθμίσεις ποιότητας (quality) καθορίζουν το επίπεδο της συμπίεσης που θα χρησιμοποιηθεί.
Η Διεπαφή Του After Effects
Ένα από τα βασικά πράγματα που επικεντρώθηκε η τελευταία έκδοση του After Effects ήταν η βελτίωση της διεπαφής χρήστη. Το After Effects μπορεί να είναι λίγο τρομακτικό όταν το ανοίγετε για πρώτη φορά, και χρειάζεται κάποιο χρόνο για να το μάθετε. Ευτυχώς, η Adobe περιλαμβάνει πολλαπλούς βήμα προς βήμα οδηγούς εκμάθησης που θα σας εξηγήσουν πώς να χρησιμοποιείτε κάθε μία από τις λειτουργίες και τα εργαλεία, ασχέτως της πείρας και του τομέα σας.

Ο χώρος εργασίας είναι χωρισμένος σε τρία πάνελ:
- Project Panel: Εδώ είναι το σημείο που θα δείτε όλα τα αρχεία τα οποία ανεβάσατε ώστε να τα χρησιμοποιήσετε στο πρότζεκτ σας.
- Composition Panel: Μπορείτε να έχετε μια ζωντανή προεπισκόπηση του πρότζεκτ σας καθώς δουλεύετε με αυτό.
- Timeline Panel: Εδώ είναι το σημείο που μπορείτε να οργανώνετε την σειρά των layer, τη διάρκειά τους, και την σειρά του κάθε βίντεο κλιπ, να προσθέσετε πολυμέσα, και να κάνετε την πραγματική δημιουργία του πρότζεκτ σας.
Μία από τις μεγαλύτερες βελτιώσεις που προσέθεσε η Adobe στο After Effects είναι το πώς μπορείτε να ελέγχετε τις παραμέτρους στα αναδυόμενα μενού. Ενώ δεν ακούγεται σαν κάτι σημαντικό, κάνει την χρήση του After Effects πολύ πιο εύκολη. Είναι ιδιαίτερα βοηθητικό όταν δημιουργείτε ένα template. Με την παλιά διάταξη, θα χρειαζόταν να χρησιμοποιήσετε κουμπιά ολίσθησης για να αλλάξετε μεταξύ διαφορετικών ρυθμίσεων, αλλά τώρα μπορείτε να προσαρμόσετε ένα αναδυόμενο μενού ή ακόμα και να το μετονομάσετε, βοηθώντας σας να δουλέψετε πιο αποδοτικά.
Τα εργαλεία είναι ομαδοποιημένα μαζί, κάνοντας βολική τη χρήση τους όταν προσπαθείτε να ολοκληρώσετε μια συγκεκριμένη λειτουργία επεξεργασίας. Μπορείτε να κάνετε κλικ στο εικονίδιο >> στη πάνω δεξιά γωνία του χώρου εργασίας σας για να δείτε όλα τα διαφορετικά πάνελ, όπως τα Text, Animation, Paint, Motion Tracking, Effects, και άλλα.

Στο επάνω μέρος της οθόνης σας υπάρχει η επιλογή να αλλάξετε την οθόνη σύνθεσης για να δείτε πώς θα φαίνεται το βίντεο σας σε διαφορετικά μεγέθη οθονών, όπως σε οθόνες κινητών τηλεφώνων και ταμπλετών.
Στην δεξιά μεριά της οθόνης σας είναι το σημείο που θα βρείτε όλα τα διαφορετικά εργαλεία. Οι πιο κοινές επιλογές είναι κλειδωμένες στη πλαϊνή μπάρα, αν και μπορείτε να προσαρμόσετε τον χώρο εργασίας σας με βάση τις προτιμήσεις σας.

Συμβατότητα
Το Adobe After Effects είναι συμβατό με τα Windows, macOS και μερικές συσκευές VR. Αν και δεν υπάρχει εφαρμογή After Effects για κινητά, η Adobe διαθέτει δύο εφαρμογές κινητού που μπορούν να επεξεργαστούν βίντεο και να προσθέσουν μερικά ειδικά εφέ.
To Adobe Express διαθέτει μια ωραία συλλογή εργαλείων για την επεξεργασία βίντεο και τη συμπερίληψη εφέ βίντεο όπως αναστροφή και αλλαγή ταχύτητας.
Το Premiere Rush σας δίνει τη δημιουργική δυνατότητα να δημιουργείτε και να προσθέτετε μεταβάσεις βίντεο, να προσαρμόζετε τους τίτλους, να ρυθμίζετε την ισορροπία του χρώματος και να προσθέτετε ήχο. Υπάρχει επίσης μια επιλογή κοινωνικής δικτύωσης, για να εξάγετε και να δημοσιεύετε το βίντεό σας απευθείας από την πλατφόρμα.
Και οι δύο εφαρμογές είναι μέρος του Creative Cloud, έτσι μπορείτε να ανεβάσετε τα έργα σας στο cloud και να τα ανοίξετε στο After Effects για προσθήκη πιο προηγμένων εφέ.
Απαιτήσεις Συστήματος για PC, macOS και VR
Αυτές είναι οι ελάχιστες απαιτήσεις για να τρέξετε το After Effects. Εκτός από τις προδιαγραφές που αναφέρονται παρακάτω, χρειάζεστε σταθερή σύνδεση στο διαδίκτυο.
PC
| Επεξεργαστής | Επεξεργαστής Intel ή AMD Quad-Core |
| OS | Παράθυρα 10 ή νεότερη έκδοση 64-bit |
| Μνήμη RAM | 16 GB |
| GPU | 2 GB μνήμης VRAM GPU |
| Σκληρός δίσκος | 15 GB ελεύθερου χώρου συν το επιπλέον χώρο που απαιτείται για την εγκατάσταση |
| Ανάλυση οθόνης | 1920 x 1080 |
macOS
| Επεξεργαστής | Intel, Native Apple Silicon, ή Rosetta2 με Quad-Core |
| OS | Big Sur (11.0) ή νεότερη έκδοση |
| Μνήμη RAM | 16 GB |
| GPU | 2 GB μνήμης VRAM GPU |
| Σκληρός δίσκος | 15 GB ελεύθερου χώρου συν το επιπλέον χώρο που απαιτείται για την εγκατάσταση |
| Ανάλυση οθόνης | 1440 x 900 |
VR
Το After Effects είναι συμβατό με τα Oculus Rift, HTC Vive και Windows Mixed Reality, με τα Windows 10 και τον επεξεργαστή Intel i5-4590. Οι άλλες τεχνικές απαιτήσεις διαφέρουν για κάθε συσκευή.
Πώς να Απεγκαταστήσετε το Adobe After Effects
Εάν ολοκληρωθεί το δωρεάν δοκιμαστικό σας και δεν θέλετε να συνεχίσετε να χρησιμοποιείτε το After Effects, μπορείτε να το αφαιρέσετε από τον υπολογιστή σας ακολουθώντας αυτά τα εύκολα βήματα:
- Πληκτρολογήστε Προσθαφαίρεση Προγραμμάτων (Add or Remove Programs) στην μπάρα αναζήτησης των Windows και κάντε κλικ στο κουμπί Enter.
![Adobe After Effect uninstall]()
- Βρείτε το Adobe After Effects στη λίστα με τα εγκατεστημένα προγράμματα και κάντε κλικ στο κουμπί Κατάργηση Εγκατάστασης (Uninstall).
![Adobe After Effect remove program]()
- Ο οδηγός απεγκατάστασης θα ανοίξει. Επιβεβαιώστε πως θέλετε να αφαιρέσετε το λογισμικό, και θα απομακρυνθεί πλήρως από τον υπολογιστή σας.
Εναλλακτικά, μπορείτε απλά να πάτε στο Adobe Creative Cloud Desktop σας, να επιλέξετε το After Effects, και να κάνετε κλικ στις τρεις οριζόντιες γραμμές στην πάνω δεξιά γωνία, και μετά να κάνετε κλικ στο Uninstall.
Αυτό θα αφαιρέσει το λογισμικό από τον υπολογιστή σας.

Επιπλέον Λογισμικό Επεξεργασίας Της Adobe
Η Adobe διαθέτει ένα αρκετά μεγάλο ρεπερτόριο από προγράμματα επεξεργασίας που ενσωματώνονται άψογα μεταξύ τους, επιτρέποντάς σας να βελτιώσετε ακόμα περισσότερο την ποιότητα της δουλειά σας με περισσότερα εργαλεία και εφέ. Με τον Adobe λογαριασμό σας, μπορείτε να συνεργάζεστε με άλλους και να ενσωματωθείτε με 300 διαφορετικούς συνεργάτες λογισμικού και υλικού (hardware).
- Adobe Premiere Pro: Το Adobe Premiere Pro είναι ειδικά σχεδιασμένο να κάνει διασκεδαστική την επεξεργασία αναρτήσεων για τα μέσα κοινωνικής δικτύωσης. Μπορείτε να εξελίξετε τις προσπάθειες δημιουργίας περιεχομένου σας με αυτή την ωραία εφαρμογή από την Adobe. Όπως και το After Effects, το Premiere Pro έρχεται γεμάτο με εξαιρετικές δυνατότητες.
- Adobe Photoshop: Το Photoshop είναι η παντοτινά δημοφιλής εφαρμογή για όλα τα είδη επεξεργασίας φωτογραφιών, γραφιστικής, και σύνθεσης σε ψηφιακές πλατφόρμες. Μπορείτε να χρησιμοποιήσετε την ενσωματωμένη τεχνολογία AI για να κάνετε γρήγορες επεξεργασίες και να ζωντανέψετε τις ιδέες σας.
- Adobe Illustrator: Το βιομηχανικό λογισμικό επεξεργασίας διανυσματικών εικόνων, το Adobe Illustrator διαθέτει ένα πλήρες σετ από επαγγελματικά εργαλεία και εξαιρετικές λειτουργίες. Αυτές οι λειτουργίες περιλαμβάνουν έναν pixel perfect σχεδιασμό, ένα εργαλείο εξαγωγής CSS, και χρωματικό συγχρονισμό.
Συχνές Ερωτήσεις
Είναι δωρεάν το Adobe After Effects;
Δεν υπάρχει κάποια 100% δωρεάν επιλογή. Ωστόσο, όταν δημιουργείτε έναν λογαριασμό και ορίζετε τις λεπτομέρειες πληρωμής σας, η Adobe σας επιτρέπει να κατεβάσετε ένα δωρεάν δοκιμαστικό με πλήρη λειτουργικότητα για 7 ημέρες. Αυτό είναι τέλειο για σύντομες ανάγκες επεξεργασίας βίντεο ή φωτογραφιών.
Πώς να κάνετε render στο After Effects;
Το rendering είναι η διαδικασία δημιουργίας ενός τελικού αποτελέσματος σε μια σύνθεση. Αυτό είναι το τελευταίο βήμα της ροής εργασιών στο After Effects και είναι απαιτούμενο για τη δημιουργία ενός αρχείου που θα μπορείτε να προβάλετε ή να διαμοιραστείτε με τρίτους. Για να κάνετε render τη σύνθεσή σας, κάντε κλικ στην καρτέλα Composition και επιλέξτε το Add to Render Queue. Ένα παράθυρο θα ανοίξει, μέσω του οποίου μπορείτε να επιλέξετε τη σύνθεση που θέλετε να κάνετε render, μετά κάντε κλικ στο κουμπί Output Module και επιλέξτε την επιθυμητή μορφοποίησης για το εξαγόμενο αρχείο σας. Κάντε κλικ στο κουμπί Render για ολοκληρώσετε τη διαδικασία.
Πώς μπορώ να διαχωρίσω ένα layer στο After Effects;
Ο διαχωρισμός είναι η διαδικασία τμηματοποίησης ενός επιπέδου (layer) σε δύο ή περισσότερα τμήματα. Αυτή η λειτουργία μπορεί να χρησιμοποιηθεί για την αφαίρεση ανεπιθύμητων αντικειμένων από το πλάνο ή για τη δημιουργία πολλαπλών πλάνων από ένα μεμονωμένο layer. Υπάρχουν δύο τρόποι με τους οποίους μπορείτε να κάνετε αυτόν τον διαχωρισμό. Μία επιλογή είναι να χρησιμοποιήσετε το Razor Tool (C) και να επιλέξετε το σημείο στο οποίο θέλετε να κάνετε τον διαχωρισμό. Η δεύτερη επιλογή είναι να κάνετε δεξί κλικ στο layer στην καρτέλα του Timeline και να επιλέξετε το Split Layer.
Πώς μπορώ να κάνω εξαγωγή μιας σύνθεσης στο After Effects σε mp4;
Υπάρχουν πολλές διαφορετικές επιλογές εξαγωγής στο Adobe After Effects. Εάν θέλετε να αποθηκεύσετε τη σύνθεσή σας ως αρχείο mp4, κάντε κλικ στα File > Export > Add to Render Queue. Στο παράθυρο του Render Queue panel, επιλέξτε ποια σύνθεση θέλετε να εξάγετε και μετά κάντε κλικ στο κουμπί Output Module και επιλέξτε το MP4. Τέλος, κάντε κλικ στο κουμπί Render και το αρχείο σας θα αποθηκευτεί ως MP4.
Πώς μπορώ να προσθέσω ένα keyframe στο After Effects;
Τα keyframes (χρονικές σημάνσεις) είναι ένα από τα βασικά χαρακτηριστικά κατά τη δημιουργία οποιουδήποτε κινούμενου σχεδίου. Για να κάνετε χρήση του, μετακινήστε τον κέρσορα της παρούσας χρονικής σήμανσης (CTI) στο επιθυμητό χρονικό σημείο και κάντε κλικ στο εικονίδιο του χρονομέτρου δίπλα από την ιδιότητα που θέλετε να προσθέσετε κίνηση. Μετά, αλλάξτε την τιμή της ιδιότητας αυτής και ένα keyframe θα δημιουργηθεί στην παρούσα χρονική ένδειξη.
Πώς να προσθέσετε κίνηση κειμένου στο After Effects;
Το κινούμενο κείμενο είναι ένας πολύ καλός τρόπος να δημιουργήσετε ενδιαφέρον περιεχόμενο ή δώσετε στη σύνθεσή σας την εμφάνιση και το στυλ που θέλετε. Υπάρχουν κάποιες παράμετροι που μπορείτε να συνδέσετε στα επίπεδα κειμένου και στη συνέχεια μπορείτε να επιλέξετε μέσα από μια λίστα με διάφορα στυλ κινούμενων εικόνων. Μια άλλη επιλογή είναι η χρήση της λειτουργίας του text scripting για να πετύχετε το επιθυμητό αποτέλεσμα.
Συμπεράσματα
Το Adobe After Effects είναι το κορυφαίο πρόγραμμα για τη δημιουργία κινούμενων γραφικών στοιχείων και εικονικών εφέ (VFX). Συνδυάζει εργαλεία τεχνητής νοημοσύνης, μηχανικής μάθησης και χειροκίνητες προσαρμογές για να είστε σίγουροι πως θα πετύχετε το επιθυμητό αποτέλεσμα στα έργα σας. Αυτές οι λειτουργίες περιλαμβάνουν γλώσσα έκφρασης βασισμένη σε JavaScript, λειτουργία text scripting, εργαλεία επιλογών βασισμένα σε τεχνητή νοημοσύνη, πινέλο next-gen roto brush, συμπλήρωση με βάση το περιεχόμενο, αναγνώριση προσώπων, προηγμένες λειτουργίες για κινούμενα κείμενα και πολλά άλλα.
Μπορείτε να δοκιμάσετε το Adobe After Effects δωρεάν για 7 ημέρες αποκτώντας πρόσβαση σε όλες τις ισχυρές λειτουργίες του. Αυτό θα σας δώσει αρκετό χρόνο για να αποκτήσετε μια πρώτη επαφή με τις λειτουργίες του προγράμματος αυτού και μπορείτε να δοκιμάσετε να δημιουργήσετε και να εξάγετε τις συνθέσεις εικονικών εφέ και γραφικών έργων σας.
Κατεβάστε το Adobe After Effects τώρα!