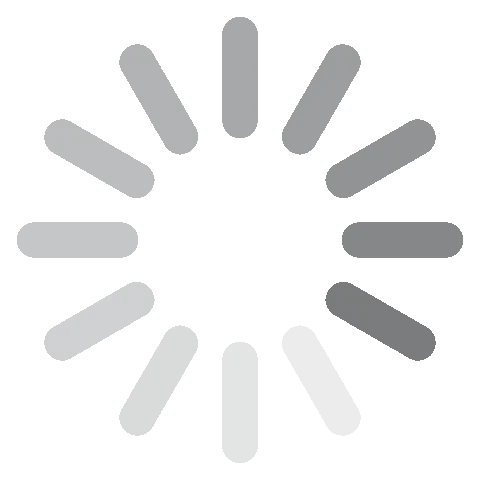Adobe InDesign Δωρεάν Λήψη - 2024 Τελευταία Έκδοση
Το Adobe InDesign είναι ένα από τα καλύτερα προγράμματα σχεδίασης γραφικών και σελιδοποίησης με ένα ευρύ φάσμα εργαλείων. Το επιλέγουν τόσο φοιτητές όσο και επαγγελματίες που σχεδιάζουν είτε έντυπα μέσα, είτε διαδραστικές ηλεκτρονικές εκδόσεις.
Ενώ είναι ολοκληρωμένο λογισμικό με πολύπλοκα εργαλεία, είναι σχετικά εύκολο να κατανοήσετε τα βασικά του InDesign. Επιπλέον, υπάρχουν πολλά μαθήματα και tutorial που θα σας βοηθήσουν να μάθετε και τα πιο σύνθετα εργαλεία.
Το InDesign είναι μέρος της σουίτας Creative Cloud την οποία μπορείτε να αποκτήσετε με συνδρομή – ωστόσο, θα σας δείξω πώς μπορείτε να δοκιμάσετε το Adobe InDesign δωρεάν για 7 ημέρες.
Δοκιμάστε το Adobe InDesign δωρεάν για 7 ημέρες!
Πώς να Κατεβάσετε και να Εγκαταστήσετε Δωρεάν το Adobe InDesign
- Κάντε κλικ εδώ και η επίσημη σελίδα λήψης του Adobe InDesign θα ανοίξει σε μια καινούρια καρτέλα.
- Κάντε κλικ στο σύνδεσμο Free Trial (Δωρεάν Δοκιμαστικό) στο μενού στη μπάρα.
![Δωρεάν δοκιμή InDesign]()
- Η Adobe σας δίνει δύο επιλογές. Μπορείτε είτε να κατεβάσετε ολόκληρο το Creative Cloud, το οποίο περιλαμβάνει πάνω από 20 εφαρμογές, όπως τα Photoshop, Illustrator, Acrobat Pro, και άλλα, ή μπορείτε να κατεβάσετε μόνο το InDesign. Θα κατεβάσω μόνο το InDesign για το παράδειγμα αυτό, αν και τα βήματα είναι τα ίδια και για τις δύο επιλογές. Μόλις επιλέξετε το πλάνο σας, κάντε κλικ στο κουμπί Start Free Trial.
![Δωρεάν δοκιμαστική προσφορά InDesign]()
- Εισάγετε την διεύθυνση email σας και πατήστε continue. Εάν έχετε λογαριασμό Adobe, θα σας ζητηθεί να συνδεθείτε και εάν δεν έχετε θα σας ζητηθεί να εγγραφείτε.
- Αν και αυτό είναι ένα πλήρως δωρεάν δοκιμαστικό και όχι μια αγορά με εγγύηση επιστροφής χρημάτων, η Adobe απαιτεί από εσάς να εισάγετε τις πληροφορίες πληρωμής σας πριν να συνεχίσετε. Όταν είστε έτοιμοι, πατήστε το κουμπί Agree and Continue.
![]()
- Μόλις επαληθευτεί η πιστωτική σας κάρτα, ο οδηγός εγκατάστασης του Creative Cloud θα κατέβει αυτόματα στον υπολογιστή σας.
- Όταν η λήψη ολοκληρωθεί, ανοίξετε τον οδηγό εγκατάστασης και εισάγετε τον κωδικό πρόσβασής σας.
- Το Creative Cloud θα εγκατασταθεί στον υπολογιστή σας. Όταν η εγκατάσταση ολοκληρωθεί, το Creative Cloud θα ξεκινήσει αυτόματα να κατεβάζει το InDesign. Εάν επιλέξετε να εγκαταστήσετε όλες τις εφαρμογές του Creative Cloud, θα εγκατασταθούν και αυτές τώρα. Απλά πρέπει να ξέρετε πως αυτά είναι μεγάλα αρχεία, και μπορεί να χρειαστούν μερικές ώρες για να εγκατασταθούν όλα.
Δοκιμάστε το Adobe InDesign δωρεάν για 7 ημέρες!
Σύνοψη Adobe InDesign
To Adobe InDesign θέτει τα πρότυπα του λογισμικού σχεδίασης διάταξης. Φοιτητές και επαγγελματίες το χρησιμοποιούν για να σχεδιάσουν και να δημοσιεύσουν αφίσες, διαφημιστικά φυλλάδια, περιοδικά, ηλεκτρονικά βιβλία, και άλλα.
Η δημοτικότητά του οφείλεται σε μεγάλο βαθμό στο γεγονός ότι το πρόγραμμα είναι διαισθητικό και σχετικά εύκολο στη χρήση. Διαθέτει ένα πλήρες σετ εργαλείων για την επεξεργασία όλων των πτυχών της διάταξης, από επικεφαλίδες και υποσέλιδα μέχρι και προσαρμογή των μεγεθών των εικόνων, επεξεργασία αρχείων PDF, και την δυνατότητα επιλογής μέσα από τη συλλογή επιλογών στοιχειοθεσίας Adobe Fonts.
Το InDesign είναι κομμάτι του Adobe Creative Cloud. Αυτό κάνει εύκολη την εισαγωγή και την μεταφόρτωση αρχείων .psd από το Photoshop, διανυσματικών εικόνων από το Illustrator, και αρχείων από άλλα προϊόντα της Adobe.
Η διεπαφή του InDesign διαθέτει παρόμοια διάταξη όπως και τα υπόλοιπα προϊόντα της Adobe. Εάν δεν τα έχετε χρησιμοποιήσει ποτέ ξανά, βεβαιωθείτε πως θα εκμεταλλευτείτε το ενσωματωμένο οδηγό για να μάθετε πως να χρησιμοποιείτε με το βέλτιστο τρόπο το χώρο εργασίας και τα διαφορετικά εργαλεία.
Λειτουργείες InDesign
Ενημέρωση: Η τελευταία έκδοση του InDesign μπορεί να κάνει μεγάλη διαφορά σε μεγάλα ή πολύπλοκα έγγραφα. Ορίστε κάποιες από τις βασικές βελτιώσεις που έγιναν:
- Ταχύτητα: Η νέα έκδοση του InDesign είναι μέχρι και 30% πιο γρήγορη από τις προηγούμενες εκδόσεις.
- Χειρισμός αρχείων: Ανοίξτε και αποθηκεύστε μεγάλα αρχεία γρηγορότερα και δουλέψτε ομαλά χωρίς να έχετε καθυστερήσεις ή απρόσμενες διακοπές λειτουργίας.
- Rendering: Δείτε τις αλλαγές στο αρχείο σας σχεδόν άμεσα, με πιο γρήγορη από ποτέ εξαγωγή αρχείων.
- Σταθερότητα: Λιγότερες απρόσμενες διακοπές λειτουργίας και άλλα σφάλματα.
Συνολικά, οι βελτιώσεις απόδοσης του InDesign κάνουν το λογισμικό αυτό πιο αποτελεσματικό, πιο αποκρίσιμο και πιο σταθερό. Αυτό μπορεί να βοηθήσει στην εξοικονόμηση χρόνου και στη δημιουργία επαγγελματικής ποιότητας εγγράφων με μεγαλύτερη ευκολία.
Το κύριο μέλημα του InDesign είναι το να σας προσφέρει τα εργαλεία που χρειάζεστε για να δημιουργήσετε επαγγελματικές, και ελκυστικές διατάξεις σελίδων.
Είναι ένα τεράστιο λογισμικό με εκατοντάδες λειτουργίες και εργαλεία, πολλά περισσότερα από αυτά που θα μπορούσα να καλύψω σε αυτή την ανάρτηση. Θα επισημάνω μερικές από τις βασικές λειτουργίες, και θα μιλήσουμε για κάποια από τα εργαλεία που θα σας βοηθήσουν να ξεκινήσετε. Η Adobe διαθέτει λεπτομερείς οδηγούς και εκπαιδευτικά μαθήματα που μπορείτε να χρησιμοποιήσετε για να μάθετε σχετικά με συγκεκριμένα εργαλεία και λειτουργίες.
Τα Πάντα Που Χρειάζεστε για να Δημιουργήσετε Τη Διάταξή Σας
Το InDesign διαθέτει μια πολύ καλή συλλογή από πρότυπα διάταξης που μπορείτε να χρησιμοποιήσετε για το πρότζεκτ σας. Ωστόσο, εάν προτιμάτε να σχεδιάσετε τη δική σας διάταξη, το InDesign διαθέτει τα πάντα που χρειάζεστε για να κάνετε τη σελίδα σας να φαίνεται σωστά.

- Master page: Μια πραγματική εξοικονόμηση χρόνου εάν το πρότζεκτ σας έχει πολλές σελίδες. Το Master page (Κύρια σελίδα) θα συμπεριλάβει όλα τα στοιχεία που θέλετε να φαίνονται σε κάθε σελίδα. Τώρα, δεν χρειάζεται να κάνετε την ίδια δουλειά πολλές φορές ή να αντιγράφετε/επικολλείτε από σελίδα σε σελίδα.
- Προσθήκη αντικειμένων: Προσθέστε εύκολα το οτιδήποτε από αριθμούς σελίδων, επικεφαλίδες και υποσέλιδα, κενά σε κεφάλαια, εικόνες, και οποιοδήποτε άλλο στοιχείο που χρειάζεστε για να οργανώσετε την διάταξή σας.
- Αποκρίσιμη Σχεδίαση: Το InDesign διαθέτει ένα εργαλείο Liquid Layout το οποίο αλλάζει την κλίμακα στη σελίδα με βάση το μέγεθος στην οθόνη που εμφανίζεται. Θα προσαρμόσει αυτόματα όλα τα στοιχεία στη σελίδα όταν προβάλλεται σε μια κινητή συσκευή ή θα αλλάξει μεταξύ Οριζόντιας και Κατακόρυφης λειτουργίας.
- Δημιουργία ενοτήτων: Μπορείτε να σχεδιάσετε την διάταξή σας όπως επιθυμείτε με διαισθητικά κενά ενοτήτων. Προσθέστε όσα θέλετε, είτε είναι τετράγωνα, κύκλοι, ορθογώνια, οκτάγωνα, ή απλά εάν θέλετε να είναι όλα οργανωμένα σε διαφορετικές στήλες. Οι ενότητες είναι πλήρως παραμετροποιήσιμες.
- Προσθήκη Πινάκων: Μπορείτε να χρησιμοποιήσετε πίνακες για να οργανώσετε το περιεχόμενο στη σελίδα σας. Με το InDesign, μπορείτε να δημιουργήσετε και να σχεδιάσετε τον δικό σας πίνακα ή να τον εισάγετε από άλλες εφαρμογές.
Εξαιρετικές Επιλογές Τυπογραφίας
Όταν σχεδιάζετε προωθητικό υλικό για μάρκετινγκ ή δημοσιεύετε ένα βιβλίο, το κείμενο πρέπει να φαίνεται τέλειο. Ακόμα περισσότερο και από τις εικόνες, το κείμενο εξιστορεί την ιστορία της σελίδας σας, και το να έχει τη σωστή γραμματοσειρά, το μέγεθος, και η σχεδίαση μπορεί να είναι η διαφορά μεταξύ του να σταματήσει κάποιος να κοιτάξει την δουλειά που δημοσιεύσατε ή του να συνεχίσει με κάτι άλλο.

- Χειρισμός κειμένου: Χρησιμοποιώντας το εργαλείο Adobe Sensei, το InDesign κάνει εύκολο το χειρισμό κειμένου με όποιον τρόπο θέλετε. Από βασικές επιλογές όπως δεξιά, κεντρική, ή αριστερή ευθυγράμμιση μέχρι και πιο προηγμένες τεχνικές όπως το τύλιγμα του κειμένου γύρω από μια εικόνα ή ένα αντικείμενο.
- Γραμματοσειρές: Εκτός του ότι μπορείτε να χρησιμοποιήσετε οποιαδήποτε από τις εκατοντάδες γραμματοσειρές που είναι διαθέσιμες μέσω του Adobe Fonts, μπορείτε επίσης να ανεβάσετε και τις δικές σας γραμματοσειρές. Το InDesign υποστηρίζει γραμματοσειρές τύπου OpenType SVG.
- Συμβατό με πολλές γλώσσες: Το InDesign λειτουργεί με κείμενα που πάνε από τα αριστερά προς τα δεξιά και από τα δεξιά προς τα αριστερά. Υπάρχουν ενσωματωμένες επιλογές γλώσσας ώστε να μπορείτε να δημιουργήσετε τη δουλειά σας στα Ιαπωνικά, στα Αραβικά, και σε άλλες γλώσσες με μη Αγγλικούς χαρακτήρες. Επιπλέον, υπάρχει ένα πάνελ που ονομάζεται Glyph εάν θέλετε να προσθέσετε σύμβολα και ειδικούς χαρακτήρες στην σελίδα σας.
- Drop caps: Η αύξηση του μεγέθους του πρώτου γράμματος μιας παραγράφου, ή μιας ενότητας είναι μια δημοφιλής επιλογή σχεδίασης για πολλά διαφημιστικά και βιβλία. Το InDesign κάνει εύκολο τον ορισμό του πρώτου γράμματος ή του «Drop Cap» μεγέθους και σας δίνει ένα ωραίο περίγραμμα με προσαρμόσιμες γωνίες.
Εξοικονόμηση Χρόνου με το Auto Style
Το Auto Style είναι μια νέα λειτουργία που μόλις κυκλοφόρησε το InDesign. Χρησιμοποιεί το Adobe Sensei για να κάνει αυτόματη μορφοποίηση σε κείμενο, αναγνωρίζοντας όλα τα στοιχεία κειμένου και εφαρμόζοντας το Style Pack στο μη μορφοποιημένο κείμενο. Με αυτό μπορείτε να εξοικονομήσετε πολύ χρόνο και κόπο, ειδικά όταν δουλεύετε σε πολύ μεγάλα ή πολύπλοκα έγγραφα.
Το Auto Style μπορεί να αναγνωρίσει μια μεγάλη ποικιλία από στοιχεία κειμένου, όπως επικεφαλίδες, βασικό σώμα κειμένων, λίστες και πίνακες. Μπορεί επίσης να εφαρμόσει διαφορετικό στυλ μορφοποίησης σε διαφορετικούς τύπους κειμένου. Για παράδειγμα, θα χρησιμοποιήσει αυτόματα έντονες γραμματοσειρές στις επικεφαλίδες και μικρότερες γραμματοσειρές στο σώμα του κειμένου.
Αν και το Auto Style είναι ακόμα υπό ανάπτυξη, παρατήρησα πως αποτελεί ήδη ένα πολύ ισχυρό εργαλείο. Το χρησιμοποίησα για να βεβαιωθώ πως όλο το κείμενο στο έγγραφό μου είχε ομοιόμορφη μορφοποίηση, κάτι το οποίο μπορεί να δώσει στα έγγραφά σας μια πολύ πιο επαγγελματική εμφάνιση.
Τρομερή Ποικιλία από Εργαλεία Επεξεργασίας
Υπάρχουν τέσσερεις τύποι από εργαλεία επεξεργασίας. Αυτά κάνουν εύκολη την επεξεργασία εγγράφων, γραφικών και κειμένου:
- Επιλογή: Το μαύρο βέλος είναι ένα από τα πιο σημαντικά εργαλεία επιλογής στην εργαλειοθήκη του InDesign. Χρησιμοποιήστε το για να ενεργοποιήσετε ένα layer ή να επιλέξετε ένα αντικείμενο. Μόλις ενεργοποιηθεί, μπορείτε να το μετακινήσετε, να του αλλάξετε το χρώμα, τη σκίαση, ή να το ομαδοποιήσετε με άλλα αντικείμενα.
- Μετατροπή: Μπορείτε να χρησιμοποιήσετε τα εργαλεία μετατροπής μεγέθους για να προσαρμόσετε τις αναλογίες ενός αντικειμένου, να αλλάξετε τον προσανατολισμό και το μέγεθός του. Η γεωμετρικές πληροφορίες σχετικά με κάθε αντικείμενο βρίσκονται στο πάνελ Transform. Αυτές οι πληροφορίες περιλαμβάνουν τιμές σχετικά με τη θέση, το μέγεθος, τη περιστροφή, και τη διατίμηση.
- Σχεδίαση και πληκτρολόγηση: Μπορείτε να χρησιμοποιήσετε τα εργαλεία Pen και Pencil για να προσθέσετε απλές εικόνες και αντικείμενα στην διάταξή σας.
- Τροποποίηση και πλοήγηση: Χρησιμοποιήστε αυτά τα εργαλεία για να μετρήσετε τα αντικείμενά σας και να διαβεβαιώσετε πως το σχέδιό σας δεν είναι πολύ «πυκνό» ή υπερπλήρες.
Συμβατό με Διαδραστικά Αρχεία PDF
Δεν αποτελεί έκπληξη το ότι η Adobe, η εταιρεία που δημιούργησε τα PDF, συμπεριλαμβάνει συμβατότητα PDF στο InDesign. Η διαδικασία έχει απλοποιηθεί στην τελευταία έκδοση του InDesign, κάνοντας εφικτή την απευθείας επεξεργασία του PDF μέσω του InDesign χωρίς να χρειάζεται να κάνετε πρώτα την δουλειά αυτή στο Acrobat και μετά την εισάγετε στο πρότζεκτ σας. Μπορείτε να διαμοιραστείτε το αρχείο PDF και να δείτε οποιαδήποτε σχόλια, σημειώσεις, ή αλλαγές που έγιναν από άλλα άτομα της ομάδας σας.
Το PDF μπορεί να συμπεριλαμβάνει διαδραστικές λειτουργίες όπως κουμπιά, βίντεο κλιπ, σελιδοδείκτες, εναλλαγές για αρχεία πολλαπλών σελίδων, και αρχεία ήχου. Αυτές οι λειτουργίες είναι εξαιρετικά χρήσιμες όταν δημιουργούνται διατάξεις και σχέδια στο διαδίκτυο.
Προσθέστε Συνδέσμους για Διαδικτυακές Δημοσιεύσεις
Εάν δουλεύετε σε ένα πρότζεκτ το οποίο θα δημοσιευτεί στο διαδίκτυο, είναι σημαντικό να προσθέσετε περιεχόμενο στο οποίο μπορούν οι χρήστες να κάνουν κλικ για να μεταβαίνουν από τη μία σελίδα στην άλλη. Ενώ αυτό ήταν σίγουρα μια απλή ενέργεια όταν δουλεύατε με HTML ή χτίζατε ιστοσελίδες, δεν ήταν πάντα εύκολο να γίνει κατά τη δημιουργία ιστοσελίδων, ηλεκτρονικών βιβλίων (eBooks), και διαφημιστικών μέσω του InDesign. Με το InDesign μπορείτε να:
- Προσθέσετε Συνδέσμους: Μπορείτε να συνδέσετε κάποιες προεπιλεγμένες λέξεις ή εικόνες για να οδηγούν τον αναγνώστη ή τον χρήστη σας σε μια άλλη σελίδα ή σε ένα εξωτερικό ιστότοπο.
- Κουμπιά Σχεδίασης: Είτε θέλετε οι αναγνώστες να κάνουν εγγραφή στη δημοσίευσή σας είτε να πατάνε ένα κουμπί για να βάζουν μια ψήφο, μπορείτε με το InDesign να εκτελούν συγκεκριμένες ενέργειες.
- Σελιδοδείκτες: Εάν έχετε ανθρώπους που κατεβάζουν μεγάλα αρχεία PDF, μπορείτε να προσθέσετε σελιδοδείκτες για να κάνετε εύκολη την περιήγηση προς συγκεκριμένες σελίδες ή κείμενο μέσα στο έγγραφο.
- Εισαγωγή συνδέσμων από το Microsoft Word: Εάν κάνατε όλο το γράψιμο, συμπεριλαμβανομένης της προσθήκης συνδέσμων, στο Microsoft Word, θα είστε χαρούμενοι όταν ακούσετε πως το InDesign θα διατηρήσει τη μορφοποίηση και τους συνδέσμους, ώστε να μην χρειαστεί ποτέ ξανά να κάνετε την ίδια εργασία δύο φορές.
Το Preflight Ελέγχει το Έγγραφο για Τυχόν Σφάλματα
Το Preflight είναι μια λειτουργία του Adobe InDesign που ελέγχει το έγγραφο για σφάλματα πριν κάνετε την εξαγωγή του αρχείου σας. Αυτό μπορεί να αποτρέψει προβλήματα κατά την εκτύπωση ή τη δημοσίευση του εγγράφου σας.
Η λειτουργία του βασίζεται στον έλεγχο του εγγράφου με ένα σύνολο προκαθορισμένων κανόνων. Αυτοί οι κανόνες μπορούν να χρησιμοποιηθούν για να γίνει ο έλεγχος του εγγράφου για μια μεγάλη ποικιλία λαθών, όπως:
- Έλλειψη γραμματοσειρών: Εάν λείπει κάποια γραμματοσειρά από το έγγραφό σας, το Preflight θα επισημάνει το σφάλμα αυτό. Αυτό μπορεί να συμβάλει στη σωστή εκτύπωση ή δημοσίευση του εγγράφου σας.
- Ενσωματωμένες εικόνες χαμηλής ανάλυσης: Εάν κάποια ενσωματωμένη εικόνα είναι χαμηλής ανάλυσης, το Preflight θα επισημάνει το σφάλμα αυτό. Αυτό μπορεί να εγγυηθεί πως το έγγραφό σας θα εκτυπωθεί ή θα δημοσιευτεί με εικόνες υψηλής ανάλυσης.
- Overset κείμενα: Τα overset κείμενα υφίστανται όταν δεν υπάρχει αρκετός χώρος για να χωρέσει όλο το κείμενο στη σελίδα σας. Το Preflight επισημάνει αυτό το σφάλμα, πράγμα το οποίο μπορεί να σας βοηθήσει με την αποφυγή λαθών κατά την εκτύπωση ή τη δημοσίευση του εγγράφου σας.
- Χρωματικές ανομοιομορφίες: Εάν υπάρχουν χρωματικές ανομοιομορφίες, το Preflight θα επισημάνει το σφάλμα αυτό. Αυτό μπορεί να σας βοηθήσει να βεβαιωθείτε πως το έγγραφό σας θα έχει ομοιόμορφα χρώματα κατά την εκτύπωση ή τη δημοσίευσή του.
- Σφάλματα συμβατότητας PDF: Εάν υπάρχουν προβλήματα συμβατότητας PDF στο έγγραφό σας, το Preflight θα επισημάνει το σφάλμα αυτό. Μέσω αυτού, μπορείτε να είστε σίγουροι πως οι χρήστες θα μπορούν να ανοίγουν και να προβάλουν σωστά το έγγραφό σας.
Για να ξεκινήσετε τη χρήση του, ανοίξτε το παράθυρο του Preflight (Window > Preflight). Μετά, επιλέξτε ένα Preflight προφίλ από την αναπτυσσόμενη λίστα. Το κάθε Preflight προφίλ είναι ένα σύνολο προκαθορισμένων κανόνων τους οποίους μπορείτε να χρησιμοποιήσετε για να κάνετε τον έλεγχο του εγγράφου σας για εντοπισμό συγκεκριμένων σφαλμάτων. Υπάρχουν πολλά διαθέσιμα Preflight προφίλ, οπότε μπορείτε να επιλέξετε κάποιο που να ταιριάζει με το έγγραφο στο οποίο δουλεύετε και με τον τρόπο που θέλετε να γίνει η εξαγωγή του.
Μόλις επιλέξετε ένα preflight προφίλ, κάντε κλικ στο κουμπί Analyze για να ξεκινήσει ο έλεγχος του preflight. Με αυτόν τον τρόπο, το Preflight θα σαρώσει το έγγραφό σας για εντοπισμό σφαλμάτων. Εάν εντοπιστούν τυχόν σφάλματα, το Preflight θα τα συγκεντρώσει σε μια λίστα στο παράθυρο του Preflight. Μπορείτε να κάνετε διπλό κλικ σε οποιοδήποτε σφάλμα για να δείτε περισσότερες πληροφορίες σχετικά με αυτό.
Για να διορθώσετε κάποιο σφάλμα, απλά κάντε κλικ στο κουμπί Fix. Το Preflight θα προσπαθήσει να διορθώσει αυτόματα το σφάλμα. Εάν το Preflight δεν καταφέρει να διορθώσει το σφάλμα αυτόματα, θα χρειαστεί να το διορθώσετε χειροκίνητα.
Μόλις έχετε διορθώσει όλα τα σφάλματα στο έγγραφό σας, μπορείτε να κάνετε εξαγωγή του εγγράφου σας με απόλυτη σιγουριά.
Δημοσιεύστε Την Διαδικτυακή Σας Εργασία
Μπορείτε να δημοσιεύσετε απευθείας το πρότζεκτ σας στο διαδίκτυο μέσω του InDesign χωρίς να κατεβάσετε επιπλέον λογισμικό ή να εγκαταστήσετε πρόσθετα. Το ολοκληρωμένο πρότζεκτ θα έχει ένα διαμοιράσιμο URL και μπορεί να προβληθεί σε υπολογιστές και κινητές συσκευές. Επίσης πάντα μπορείτε να ενημερώσετε τα δημοσιευμένα έγγραφά σας με νέες εικόνες, βίντεο, ή άλλα στοιχεία πολυμέσων και μετά απλά να επαναδημοσιεύσετε το ενημερωμένο αρχείο.
Το InDesign προσέθεσε μια σημαντική ενημέρωση, η οποία κατά τη δημοσίευση ενός αρχείου, επιτρέπει στους χρήστες να κάνουν αναζήτηση στο έγγραφό για να εντοπίσουν συγκεκριμένα σύνολα κειμένων. Εντυπωσιάστηκα πραγματικά πάρα πολύ που χρειάστηκε τόσος χρόνος για να κυκλοφορήσει μια τέτοια λειτουργία, αλλά τουλάχιστον, χάρηκα πολύ που επιτέλους υπάρχει κάτι τέτοιο.
Για να ενεργοποιήσετε το κείμενο με δυνατότητα αναζήτησης κατά τη διαδικτυακή δημοσίευση, θα πρέπει απλά να ενεργοποιήσετε την επιλογή «Allow viewers to Search and Copy text in the published document» κατά τη δημοσίευση του εγγράφου σας. Μόλις το έγγραφό σας δημοσιευτεί, οι αναγνώστες θα μπορούν να κάνουν αναζήτηση στο κείμενο χρησιμοποιώντας την μπάρα αναζήτησης που βρίσκεται στο πάνω μέρος του εγγράφου.
Η ύπαρξη κειμένου με δυνατότητα αναζήτησης κάνει τα έγγραφα που δημοσιεύετε πιο φιλικά προς τους χρήστες με μεγαλύτερες δυνατότητες προσβασιμότητας. Αυτό είναι ιδιαίτερα χρήσιμο στους χρήστες που πρέπει να εντοπίζουν γρήγορα και εύκολα τις πιο σημαντικές πληροφορίες.
Ενσωμάτωση του Google Analytics
Αφού δημοσιεύσετε το πρότζεκτ σας, μπορείτε πλέον να κάνετε χρήση του Google Analytics. Αυτή η λειτουργία προστέθηκε στην τελευταία έκδοση του InDesign και σας επιτρέπει να παρακολουθείτε την επισκεψιμότητα και την αλληλεπίδραση των χρηστών με τα δημοσιευμένα έγγραφά σας. Προσφέρει χρήσιμες πληροφορίες, όπως ποιος αλληλοεπιδρά με τα έγγραφά σας, πώς αλληλοεπιδρούν οι αναγνώστες σας, από πού κατάγονται και πολλά ακόμα στοιχεία. Μπορείτε μετά να χρησιμοποιήσετε τα δεδομένα αυτά για να κάνετε τις αντίστοιχες προσαρμογές στα έγγραφά σας και να βελτιώσετε τον βαθμό απόδοσης της επένδυσής σας (ROI).
Θα χρειαστείτε έναν λογαριασμό Google πριν τη χρήση του ενσωματωμένου αυτού προσθέτου. Μόλις ο λογαριασμός σας ενεργοποιηθεί, ανοίξτε το έγγραφο InDesign και κάντε κλικ στο κουμπί File. Μετά κάντε κλικ στο Publish Online και μετά κάντε κλικ στην καρτέλα Analytics. Θα σας ζητηθεί να εισάγετε το Google Analytics tracking ID σας και στο τέλος θα χρειαστεί να πατήσετε το κουμπί δημοσίευσης.
Μόλις δημοσιεύσετε το έγγραφό σας, θα μπορείτε να παρακολουθείτε την επισκεψιμότητα και άλλα στοιχεία του εγγράφου σας μέσω του λογαριασμού Google Analytics σας.
Για να έχετε τα περισσότερα οφέλη από τη λειτουργία αυτή, θα μπορούσατε να έχετε έναν ξεχωριστό λογαριασμό Google Analytics για τα InDesign έγγραφά σας. Αυτό θα κάνει πολύ πιο εύκολη την παρακολούθηση της επισκεψιμότητας των εγγράφων σας. Επίσης, μπορείτε να ορίσετε στόχους σχετικά με το πώς θέλετε οι άνθρωποι να αλληλοεπιδρούν με τα έγγραφά σας και πώς να κάνουν συγκεκριμένες ενέργειες, όπως η λήψη ενός αρχείου ή το κλικάρισμα σε κάποιον σύνδεσμο.
Ευκολία Χρήσης
Με τη πρώτη ματιά, το InDesign φαίνεται να είναι ένα πολύ πολύπλοκο πρόγραμμα. Ωστόσο, εάν είχατε κάποιο άλλα προϊόντα της Adobe, θα σας είναι πιο εύκολο να καταλάβετε τη διάταξη, το πώς λειτουργεί το πάνελ συστήματος και το που είναι όλα τα εργαλεία.
Ενώ τα εργαλεία δεν είναι τόσο δύσκολα στην εκμάθηση, και σίγουρα δεν απαιτείται να είστε επαγγελματίας στο μάρκετινγκ ή στην σχεδίαση γραφιστικών για να τα χρησιμοποιήσετε, μπορεί να χρειαστεί κάποιο χρόνο για να τα συνηθίσετε όλα. Το InDesign διαθέτει ένα πολύ χρήσιμο οδηγό εκμάθησης που αναλύει τα διάφορα πάνελ και εργαλεία. Μπορείτε να προσαρμόσετε τα πάνελ ώστε να έχετε γρήγορη πρόσβαση στα εργαλεία τα οποία χρησιμοποιείτε πιο συχνά. Εάν δεν είστε σίγουροι για το πως λέγεται ένα εργαλείο, μπορείτε να αφήσετε το ποντίκι σας πάνω από αυτό για ένα δευτερόλεπτο, και θα φανεί το όνομά του. Ύστερα, μπορείτε να ψέξετε για αυτό το εργαλείο στον οδηγό εκμάθησης για να μάθετε πώς να το χρησιμοποιείτε.
Το InDesign διαθέτει κάποια όμορφα πρότυπα τα οποία θα σας βοηθήσουν να ξεκινήσετε. Μπορείτε να τα φιλτράρετε με βάση τη διαδικτυακή σχεδίαση, την εκτύπωση πολυμέσων, και τα κινητά για να βρείτε αυτό που ταιριάζει στις ανάγκες σας. Αυτό μου φάνηκε πολύ χρήσιμο πριν καν ξεκινήσω να δημιουργώ τη δικιά μου διάταξη από το μηδέν.

Διεπαφή
Η Adobe δημιούργησε μια πλήρως προσαρμόσιμη διεπαφή για το InDesign. Παραμένει παρόμοια με τις άλλες εφαρμογές της Adobe χρησιμοποιώντας τον σκούρο γκρι χώρο εργασίας, αλλά μπορείτε να αλλάξετε το χρώμα εάν προτιμάτε κάτι πιο ζωντανό.
Ο κύριος χώρος εργασίας είναι στο κέντρο της οθόνης με τα πιο συχνά σε χρήση εργαλεία στα αριστερά, διαφορετικές επιλογές για τα εργαλεία στην μπάρα στην κορυφή, και επιλογές πάνελ και παραμετροποίησης στα δεξιά.

Οι χώροι εργασίας είναι αυτό που πραγματικά κάνει το InDesign τόσο εύκολο σε χρήση, ειδικά με μεγάλα πρότζεκτ. Δημιουργήσετε πολλαπλούς χώρους εργασίας, κάθε έναν ειδικά για μια διαφορετική εργασία, και κάντε γρήγορη εναλλαγή μεταξύ τους.
Αυτό μου φάνηκε ιδιαίτερα χρήσιμο όταν δούλευα σε πρότζεκτ τα οποία περιλαμβάνουν και εκτυπωμένα και διαδραστικά στο διαδίκτυο πρότζεκτ. Κάθε σελίδα έχει τις δικές της απαιτήσεις διάταξης, και εγώ έχω αποκλειστικούς χώρους εργασίας για κάθε μία από αυτές.
Ο βασικός χώρος εργασίας καλείται Essentials, και μπορείτε να προσθέσετε ή να αφαιρέσετε οποιαδήποτε εργαλεία με βάση στο με τι εργάζεστε εκείνη τη στιγμή. Υπάρχουν επίσης χώροι εργασίας αποκλειστικά για βιβλία, για εκτύπωση και διόρθωση, και για τυπογραφία. Μπορείτε να αλλάξετε το χώρο εργασίας κάνοντας κλικ στο όνομα του Χώρου εργασίας στην πάνω πάνω μπάρα στην οθόνη σας.

Μπορείτε να χρησιμοποιήσετε τους χώρους εργασίας ως ένα σημείο εκκίνησης, και όσο εξοικειώνεστε με τα εργαλεία, να τους προσαρμόσετε στις ανάγκες σας. Το InDesign σας δίνει επίσης τον έλεγχο να συνδέετε τους χώρους εργασίας σας, να αποσυνδέετε αυτούς που δεν χρειάζεστε, ή να τους ορίσετε ως ξεχωριστό παράθυρο.
Συμβατότητα
Το InDesign είναι διαθέσιμο μόνο για τα Windows και Mac, και δεν υπάρχει επίσημη εφαρμογή InDesign για ταμπλέτες ή τηλέφωνα. Μην απατεώνεστε από την εφαρμογή InDesign στα καταστήματα Google Play και iTunes. Αυτά είναι εκπαιδευτικά βίντεο ή εφαρμογές που ισχυρίζονται ότι είναι InDesign, αλλά αν δείτε τον προγραμματιστή, θα δείτε ότι δεν προέρχονται από την Adobe.

Απαιτήσεις συστήματος για το InDesign σε PC και Mac
Οι προδιαγραφές που αναφέρονται παρακάτω είναι οι ελάχιστες απαιτήσεις που απαιτούνται για να χρησιμοποιηθεί το InDesign. Εάν το σύστημά σας δεν διαθέτει τον σωστό επεξεργαστή, τη μνήμη RAM ή τον υποστηριζόμενο προσαρμογέα βίντεο, ο λογισμικός δεν θα λειτουργήσει σωστά και μπορεί να προκαλέσει κατάρευση του υπολογιστή σας. Εκτός από την εκπλήρωση των ελάχιστων απαιτήσεων, το InDesign απαιτεί μόνο μια σύνδεση στο διαδίκτυο κατά την επικύρωση της άδειας χρήσης κατά την εγκατάσταση. Ωστόσο, μερικές βιβλιοθήκες και υπηρεσίες είναι διαθέσιμες μόνο με σύνδεση στο διαδίκτυο.
Windows
| Επεξεργαστής | Multicore Intel ή AMD Athlon |
| Λειτουργικό σύστημα | Windows 10, 11 (64-bit) |
| Μνήμη RAM | 8 GB |
| Διαθέσιμος χώρος στον σκληρό δίσκο | 3.6 GB |
| Ανάλυση οθόνης | 1024 x 768 και υποστήριξη HiDPI |
| Υποστηριζόμενη κάρτα βίντεο | Κάρτα βίντεο 32 bit |
macOS
| Επεξεργαστής | Επεξεργαστής: Είτε multicore Intel είτε Apple Silicon/M1, με SSE4.2+ SIMD Engine |
| Λειτουργικό σύστημα | 10.15 (Catalina) ή νεότερο |
| Μνήμη RAM | 8 GB |
| Διαθέσιμος χώρος στον σκληρό δίσκο | 4.5 GB |
| Ανάλυση οθόνης | 1024 x 768 με υποστήριξη Retina οθόνης |
| Υποστηριζόμενη κάρτα βίντεο | Κάρτα βίντεο 32 bit |
Ακόμα και εάν ο υπολογιστής σας πληροί τις ελάχιστες απαιτήσεις του προγράμματος, μπορείτε να επωφεληθείτε από αυτές τις συμβουλές για να βελτιώσετε την απόδοση του InDesign:
- Χρησιμοποιήστε έναν υπολογιστή με ισχυρό επεξεργαστή και αρκετή RAM. Ακόμα και με τις ελάχιστες απαιτήσεις μπορείτε να χρησιμοποιήσετε κανονικά το πρόγραμμα, αλλά όσο καλύτερο επεξεργαστή και όσο περισσότερη RAM έχετε, τόσο καλύτερα θα τρέχει το λογισμικό.
- Προτιμήστε έναν τοπικό δίσκο αντί ενός δικτυακού δίσκου.
- Κλείστε τα προγράμματα που δεν χρειάζεστε από το παρασκήνιο.
- Κρατήστε το λογισμικό του InDesign ενημερωμένο.
- Χρησιμοποιήστε το παράθυρο Performance για να παρακολουθείτε τους πόρους του συστήματός σας και για να εντοπίζετε περιοχές που μπορεί να χρήζουν βελτίωση.
Πώς Να Απεγκαταστήσετε το Adobe InDesign
Στο τέλος της δωρεάν δοκιμής σας, μπορείτε να απεγκαταστήσετε το Adobe InDesign σε μερικά απλά βήματα. Αν εξακολουθείτε να ψάχνετε για κάποιο πρόγραμμα σχεδίασης και σελιδοποίησης έντυπου υλικού, δείτε μερικές δωρεάν εναλλακτικές παρακάτω.
- Πληκτρολογήστε Προσθαφαίρεση Προγραμμάτων στη γραμμή αναζήτησης των Windows και πατήστε Enter.
- Βρείτε το Adobe InDesign στη λίστα εγκατεστημένων προγραμμάτων και πατήστε Κατάργηση Εγκατάστασης.
![Uninstall Adobe InDesign]()
- Θα ανοίξει το Adobe Creative Cloud και θα ερωτηθείτε αν θέλετε να αποθηκεύσετε τις ρυθμίσεις του InDesign στον υπολογιστή σας. Αν δεν σκοπεύετε να το εγκαταστήσετε ξανά, κάντε κλικ στο ‘No’.
- Ο Οδηγός Απεγκατάστασης της Adobe θα καταργήσει το InDesign από τον υπολογιστή σας.
Πώς να Ακυρώσετε το Λογαριασμό Adobe InDesign
Για να αποφύγετε τη χρέωση, θα πρέπει να θυμηθείτε να ακυρώσετε τον Adobe λογαριασμό σας στο τέλος της δοκιμής 7 ημερών. Δεν χρειάζεστε να εξηγήσετε γιατί θέλετε να ακυρώσετε το λογαριασμό σας και εκτός από μια αυτοματοποιημένη έρευνα, κανένας δεν θα προσπαθήσει να σας πείσει να αγοράσετε πλήρη συνδρομή.
- Συνδεθείτε στον Adobe λογαριασμό σας.
- Ανοίξτε την επιλογή ‘Plans’ που βρίσκεται στη γραμμή μενού.
![cancel Adobe 1]()
- Κάντε κλικ στο ‘Manage Plan’.
![manage plans Adobe]()
- Επιλέξτε το ‘Cancel Plan’.
![cancel Adobe]()
- Θα ανοίξει μια νέα σελίδα με ερωτήσεις σχετικά με το γιατί ακυρώνετε τον λογαριασμό σας. Μπορείτε να παραλείψετε τις ερωτήσεις και να κάνετε κλικ στο ‘Confirm’ στο τέλος της σελίδας για να επιβεβαιώσετε την ακύρωση της συνδρομής σας.
- Μόλις ακυρωθεί ο λογαριασμός σας, θα χάσετε αμέσως την πρόσβαση στο InDesign.
Επιπρόσθετες Εφαρμογές Adobe Creative Cloud
- Adobe Photoshop: Το κορυφαίο εργαλείο επεξεργασίας γραφικών γίνεται όλο ένα και καλύτερο. Η τελευταία έκδοση του Photoshop περιλαμβάνει εργαλεία εύκολα στη χρήση για την προσαρμογή των χαρακτηριστικών του προσώπου ενός ανθρώπου, τη γρήγορη αλλαγή του ουρανού και τα βελτιωμένα εργαλεία αντιστοίχισης γραμματοσειρών. Και εκτός από όλα τα προηγμένα εργαλεία και η μεθοδολογία layering έκαναν το Photoshop ένα δημοφιλές όνομα.
- Adobe Illustrator: Εάν δουλεύετε με διανυσματικές εικόνες, το Adobe Illustrator είναι ένα πρόγραμμα που πρέπει να κατεβάσετε. Έρχεται με μια ολοκληρωμένη εργαλειοθήκη για τη δημιουργία, την επεξεργασία και τη παραγωγή κλιμακούμενων εικόνων βασισμένων σε διανύσματα. Το Illustrator διαθέτει μια ευρεία γκάμα από πρότυπα και εκπαιδευτικά βίντεο για να σας μάθουν πως να χρησιμοποιείτε σωστά κάθε εργαλείο, εάν κάνετε τώρα τα πρώτα σας βήματα με αυτό.
- Adobe Premiere Pro: Είτε δημιουργείτε μια ταινία μεγάλου μήκους είτε εάν φτιάχνετε ένα βίντεο κλιπ για έναν φίλο, το Adobe Premiere Pro διαθέτει όλα τα κατάλληλα εργαλεία επεξεργασίας βίντεο για εσάς. Το λογισμικό επεξεργασίας πολλαπλών κομματιών επιτρέπει την επεξεργασία σε πολλαπλές οπτικές γωνίες, την ρύθμιση του χρώματος και της ισορροπίας, την προσθήκη οπτικών εφέ, και πολλά άλλα.
Συχνές Ερωτήσεις
Είναι δωρεάν το Adobe InDesign;
Δεν υπάρχει κάποιο δωρεάν μακροχρόνιο πλάνο του Adobe InDesign. Το premium λογισμικό μπορεί να αποκτηθεί μόνο μέσω των συνδρομητικών πακέτων λογισμικού του InDesign. Αποφύγετε τυχόν ιστότοπους που προσφέρουν δωρεάν μακροχρόνιες εκδόσεις του InDesign, καθώς είναι είτε ψεύτικες, είτε πειρατικές, είτε είναι κακόβουλο λογισμικό που είναι σχεδιασμένο ώστε να υποκλέπτει προσωπικές πληροφορίες. Αυτό που μπορείτε να κάνετε είναι να ακολουθήσετε τα παραπάνω βήματα για να αποκτήσετε ένα δωρεάν δοκιμαστικό 7 ημερών κατά τη λήψη και εγκατάσταση του Adobe InDesign. Αυτό θα σας δώσει αρκετό χρόνο για να δοκιμάσετε το λογισμικό ή για να ολοκληρώσετε μικρά πρότζεκτ χωρίς κανένα κόστος.
Πώς μπορώ να προσθέτω τους αριθμούς των σελίδων στο InDesign;
Υπάρχουν αρκετοί τρόποι να προσθέτετε αρίθμηση σελίδων. Ένας είναι η δημιουργία ενός πλαισίου κειμένου σε κάθε σελίδα που θέλετε να φαίνεται η αρίθμηση. Μετά, πληκτρολογήστε τον αριθμό σελίδας εντός του πλαισίου κειμένου. Το InDesign θα ενημερώσει αυτόματα την αρίθμηση των σελίδων καθώς προσθέτετε ή αφαιρείτε σελίδες στο έγγραφό σας.
Μια άλλη επιλογή είναι το να κάνετε το ακόλουθο:
- Μεταβείτε στο Layout > Numbering & Section Options.
- Στο κείμενο διαλόγου Numbering & Section Options, κάντε κλικ στο πλαίσιο επιλογής Start Section.
- Κάτω από το Section Prefix, εισάγετε ένα όνομα της ενότητάς σας.
- Κάτω από το Start Page Number, εισάγετε τον αριθμό που θέλετε να ξεκινήσει η αρίθμηση των σελίδων σας.
- Κάντε κλικ στο OK.
Πώς να αποθηκεύσω ένα αρχείο InDesign σε μορφή PDF;
Ως δημιουργός του τύπου αρχείων PDF, δεν αποτελεί έκπληξη πως η Adobe προσθέτει τη δυνατότητα χρήσης PDF εντός του InDesign. Για να αποθηκεύσετε τα αρχεία ως PDF, κάντε κλικ στο κουμπί File και μετά κάντε κλικ στην επιλογή Export. Ένα κείμενο διαλόγου θα εμφανιστεί και από εκεί μπορείτε να επιλέξτε τον τύπο αρχείου PDF από την αναδυόμενη λίστα επιλογών με τίτλο Format και μετά από αυτό, πατήστε το Save. Υπάρχουν επίσης και κάποιες προσαρμόσιμες επιλογές όπως η συμβατότητα PDF, η ποιότητα της εικόνας και η συμπίεση.
Πώς να απενεργοποιήσω την εισαγωγή του συμβόλου παύλας στο InDesign;
Το InDesign προσφέρει πολλές επιλογές για τον έλεγχο της εισαγωγής της παύλας. Μπορείτε να απενεργοποιήσετε τις παύλες για όλο το έγγραφό σας ή μπορείτε να επιλέξετε τον ελάχιστο και τον μέγιστο αριθμό χαρακτήρων που θέλετε να έχετε πριν και μετά από τις παύλες. Μπορείτε επίσης να επιλέξετε το ποια γράμματα δεν επιτρέπεται να έχουν παύλες.
Για να βρείτε τις ρυθμίσεις της παύλας στο InDesign, μεταβείτε στο Text > Paragraph Styles και κάντε διπλό κλικ στο στυλ παραγράφων το οποίο θέλετε να αλλάξετε. Στο κουτί διαλόγου Paragraph Style Options, κάντε κλικ στην καρτέλα Hyphenation.
Πώς να προσθέσω γραμματοσειρές στο InDesign;
Το InDesign συμπεριλαμβάνει εξαιρετικές επιλογές τυπογραφίας για να σας βοηθήσει να δημιουργήσετε έγγραφα ακριβώς με τον τρόπο που τα φαντάζεστε. Εάν η γραμματοσειρά που θέλετε να χρησιμοποιήσετε δεν συμπεριλαμβάνεται στα εκατοντάδες πρότυπα του Adobe Fonts που είναι προεγκατεστημένα, μπορείτε να ανεβάσετε άλλες γραμματοσειρές τύπου OpenType SVG ακολουθώντας τα παρακάτω βήματα.
- Μεταβείτε στο Window > Type > Font Book.
- Στο παράθυρο Font Book, κάντε κλικ στο κουμπί +.
- Μεταβείτε στο αρχείο γραμματοσειράς που θέλετε να προσθέσετε και κάντε κλικ στο Open.
Η γραμματοσειρά θα προστεθεί στην ενότητα Font Book, οπότε έτσι θα μπορείτε να τη χρησιμοποιείτε στα έγγραφά σας.
Πώς μπορώ να εισάγω εικόνες στο InDesign;
Υπάρχουν αρκετοί τρόποι να εισάγετε μια εικόνα στο InDesign, ανάλογα τις εκάστοτε ανάγκες σας. Το πρώτο βήμα είναι να κάνετε κλικ στο κουμπί File και μετά να επιλέξετε το Place και να επιλέξετε το αρχείο εικόνας σας. Τώρα μπορείτε να εισάγετε την εικόνα σε οποιοδήποτε σημείο του αρχείου θέλετε και να προσαρμόσετε το μέγεθός της.
Εάν θέλετε να προσθέσετε την εικόνα στο τρέχον σημείο, θα πρέπει πρώτα να επιλέξετε το σημείο που θέλετε να γίνει η εισαγωγή και μετά να κάνετε κλικ στα File>Place, όπου θα ανοίξει ένα αρχείο διαλόγου μέσω του οποίου μπορείτε να προσθέσετε την εικόνα σας.
Η τρίτη μέθοδος είναι να κάνετε μεταφορά και απόθεση της εικόνας από τον φάκελο του υπολογιστή σας στην επιφάνεια εργασίας σας. Η εικόνα θα μεταφορτωθεί στο InDesign και μετά θα μπορείτε να τη μετακινείτε, να προσαρμόζετε το μέγεθος ή να τη μεταφέρετε σε κάποιο άλλο σημείο κάνοντας την εισαγωγή της εκεί.
Είναι ασφαλές το Adobe InDesign;
Υπάρχουν πολλά μέτρα ασφαλείας μέσω του Adobe Creative Cloud αλλά και όσον αφορά project που δημιουργείτε στον υπολογιστή σας, για την προστασία της εργασίας σας από ανεπιθύμητους τρίτους. Είναι σημαντικό να κατεβάσετε μια επίσημη έκδοση του InDesign και να αποφύγετε μια πειρατική ή «σπασμένη» έκδοση, καθώς μπορεί να έχει σοβαρά ελαττώματα ασφαλείας.
Είναι το InDesign συμβατό με άλλα προϊόντα της Adobe;
Ναι. Αυτό μάλιστα είναι ένα από τα μεγαλύτερα πλεονεκτήματα του InDesign. Μπορείτε να ενσωματώσετε και να προσθέσετε αρχεία PDF, αρχεία PSD από το Photoshop ή εικόνες από το Premiere Pro και το Illustrator – η ενσωμάτωση είναι αψεγάδιαστη και σας δίνει όμορφα σχεδιασμένες σελίδες.
Θα χρεωθώ στο τέλος της δωρεάν δοκιμής μου στο InDesign;
Η Adobe σας ζητά στοιχεία πληρωμής κατά την εγγραφή σας για τη δωρεάν δοκιμή, ώστε να μπορεί να χρεώσει το λογαριασμό σας μετά τη λήξη της δωρεάν δοκιμής. Για να το αποφύγετε αυτό, βάλτε μια υπενθύμιση για να ακυρώσετε το λογαριασμό σας στο τέλος της 7ης ημέρας για να αποφύγετε τυχόν ανεπιθύμητες χρεώσεις.
Συμπεράσματα
Το Adobe InDesign είναι το κορυφαίο λογισμικό διάταξης τόσο για έντυπα όσο και για διαδικτυακά πολυμέσα. Διαθέτει όλες τις λειτουργίες και τα εργαλεία που χρειάζεστε για να διαβεβαιώσετε πως θα έχετε τη διάταξη που θέλετε και συμπεριλαμβάνει πολλές επιλογές τυπογραφίας, μια μεγάλη ποικιλία από πρότυπα, επιλογές κύριων σελίδων, αποκρίσιμες διατάξεις και πολλαπλούς τύπους εργαλείων επεξεργασίας. Διαθέτει τη λειτουργία preflight η οποία ελέγχει το έγγραφο για να εντοπίσει σφάλματα διαφόρων τύπων πριν δημοσιεύσετε ή εξάγετε το τελικό πρότζεκτ σας.
Μπορείτε να δοκιμάσετε δωρεάν το Adobe InDesign για 7 ημέρες για να δείτε εάν είναι η κατάλληλη επιλογή για εσάς ή για να ολοκληρώσετε δωρεάν ένα σύντομο πρότζεκτ διάταξης.
Κατεβάστε το Adobe InDesign τώρα!