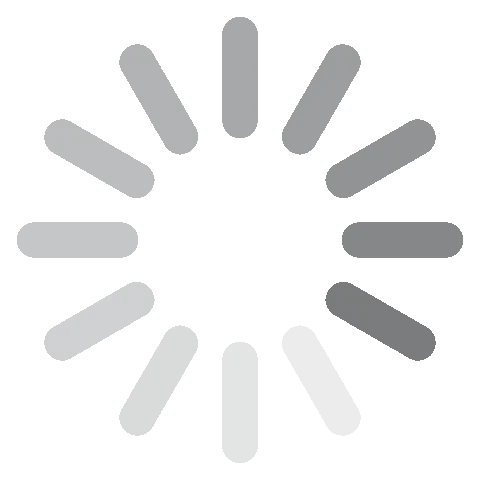Adobe Lightroom Δωρεάν Λήψη - 2024 Τελευταία Έκδοση
Το Adobe Lightroom είναι ένα λογισμικό επεξεργασίας εικόνας που σχεδιάστηκε ειδικά για την επεξεργασία εικόνων από τηλέφωνο ή κάμερα. Περιλαμβάνει όλα τα εργαλεία που θα χρειαστείτε για να κάνετε τις φωτογραφίες σας να φαίνονται ακριβώς όπως θέλετε, να τις οργανώσετε σε ένα άλμπουμ ή να τις μοιραστείτε στα μέσα κοινωνικής δικτύωσης.
Αποκτήστε μια δωρεάν δοκιμή 7 ημερών ακολουθώντας αυτές τις οδηγίες και κατεβάστε το Adobe Lightroom.
Δοκιμάστε το Adobe Lightroom δωρεάν για 7 ημέρες!
Πώς να Κατεβάσετε και να Εγκαταστήσετε το Adobe Lightroom Δωρεάν
- Κάντε κλικ στο κουμπί ‘Download’ στο sidebar και θα ανοίξει η σελίδα για τη δωρεάν δοκιμή του Adobe Photoshop Lightroom.
- Πατήστε το κουμπί ‘Try for Free’ για να το δοκιμάσετε δωρεάν.
![Δωρεάν δοκιμή Adobe Lightroom]()
- Θα ανοίξει μια νέα σελίδα με τρία προϊόντα Adobe. Κάντε κλικ στο κουμπί ‘Free Trial’ κάτω από την περιγραφή του Lightroom.
![Δωρεάν δοκιμή lightroom]()
- Βάλτε το email σας και κάντε κλικ στο ‘Continue’.
- Θα πρέπει να δώσετε τα στοιχεία της πιστωτικής σας κάρτας, αλλά δεν θα χρεωθείτε μέχρι να λήξει η δωρεάν δοκιμή. Στη συνέχεια, πατήστε το κουμπί ‘Start Free Trial’.
![Δεν χρεώνεται μετά τη δοκιμή 7 ημερών]()
- Ορίστε έναν κωδικό πρόσβασης και κάντε κλικ στο ‘Continue’ για να ολοκληρώσετε τη ρύθμιση του λογαριασμού σας, και το αρχείο .exe θα κατεβεί αυτόματα στον υπολογιστή σας.
- Κάντε κλικ στο αρχείο για να ανοίξετε το πρόγραμμα εγκατάστασης και μετά κάντε κλικ στο ‘Continue’ για να ξεκινήσετε τη διαδικασία εγκατάστασης.
- Θα ανοίξει ένα παράθυρο στον περιηγητή σας και θα πρέπει να συνδεθείτε στον Adobe λογαριασμό σας. Μόλις το κάνετε, επιστρέψτε στο πρόγραμμα εγκατάστασης και πατήστε το ‘Start Installer’.
- Το Adobe Creative Cloud θα κατεβεί στον υπολογιστή σας και όταν ολοκληρωθεί η εγκατάσταση, θα ξεκινήσει αυτόματα η λήψη της εφαρμογής Lightroom.
- Ενώ το Lightroom εγκαθίσταται, η Adobe θα σας δώσει ένα ερωτηματολόγιο που θα ρωτάει σας τι ρόλο έχετε στην εταιρεία σας. Μπορείτε είτε να είτε απαντήσετε στις ερωτήσεις είτε να πατήσετε το κουμπί ‘Skip Question’.
Δοκιμάστε το Adobe Lightroom δωρεάν για 7 ημέρες!
Επισκόπηση Adobe Lightroom
Η Adobe επέφερε μεγάλη σύγχυση όταν χώρισε το Lightroom σε δύο ξεχωριστές εφαρμογές, στις οποίες έδωσε ουσιαστικά το ίδιο όνομα.
- Lightroom Classic: Αυτό είναι το κλασικό λογισμικό επεξεργασίας φωτογραφιών από την Adobe και έχει σχεδιαστεί για επαγγελματίες φωτογράφους.
- Lightroom: Ένα βασισμένο στο cloud λογισμικό επεξεργασίας φωτογραφιών στο οποίο μπορεί να έχουν πρόσβαση υπολογιστές, ταμπλέτες, και κινητά. Είναι φιλικό προς το χρήστη και διαθέτει εργαλεία για οποιονδήποτε ψάχνει πώς να βελτιώσει τις φωτογραφίες του.
Αυτό που το κάνει ακόμα πιο περίπλοκο είναι πως και τα δύο προγράμματα είναι διαθέσιμα μέσω του Creative Cloud. Αυτή η αξιολόγηση θα επικεντρωθεί στο βασισμένο στο cloud Lightroom.
Λειτουργίες Lightroom
Το Lightroom είναι ένα δημοφιλές εργαλείο για τους ερασιτέχνες φωτογράφους και χομπίστες που θέλουν να βελτιώσουν τις ψηφιακές τους εικόνες. Καθώς είναι βασισμένο στο cloud, η πρόσβαση στις εικόνες είναι δυνατή από οποιαδήποτε συσκευή. Μου άρεσε αυτό, καθώς μου έδινε την ελευθερία να επεξεργάζομαι τις εικόνες μου από οπουδήποτε.
Έχουν γίνει αρκετές αναβαθμίσεις στο Lightroom, οι οποίες το φέρνουν πιο κοντά στην Classic έκδοση. Αυτές συμπεριλαμβάνουν εξαγωγή εικόνων ως αρχεία raw DNG, καλύτερα εργαλεία οργάνωσης άλμπουμ, προσθήκη και προσαρμογή υδατογραφημάτων, συλλογική επεξεργασία, και άλλα.
Το Lightroom διαθέτει λειτουργία ομαδικής επεξεργασίας. Εάν θέλετε να προσθέσετε τα ίδια φίλτρα, χρωματισμούς, γεωμετρικές αλλαγές, ή προσαρμογές φωτισμού σε πολλαπλές φωτογραφίες, αυτό είναι πολύ βολικό. Απλά κάντε τη δουλειά μία φορά, και θα εφαρμοστεί αμέσως σε όλες τις υπόλοιπες εικόνες που επιλέγετε.
Εισαγωγή και Οργάνωση Εικόνων
Μπορείτε να εισάγετε εικόνες ξεχωριστά, σε ομάδες, ή ανά άλμπουμ. Εάν χρησιμοποιείτε υπολογιστή, κάντε κλικ στα κουμπιά Εισαγωγή Εικόνων (Add Photos) στο αριστερό κομμάτι του μενού. Ένα κουτί διαλόγου θα ανοίξει, και μετά απλά βρείτε τις εικόνες στον υπολογιστή σας. Εάν θέλετε να δημιουργήσετε ένα άλμπουμ, κάντε κλικ στο κουμπί Προσθήκη Άλμπουμ (Add Album). Δώστε ένα όνομα στο άλμπουμ σας, και μετά μπορείτε να ανεβάσετε φωτογραφίες απευθείας στο άλμπουμ. Εάν δουλεύετε σε κινητό ή ταμπλέτα, μπορείτε να ανεβάσετε τις εικόνες απευθείας από τη συσκευή κάνοντας κλικ στο εικονίδιο Διαμοιρασμού (Share) και ανεβάζοντάς τες στο Lightroom.

Όταν έχετε εισάγει τις φωτογραφίες στο άλμπουμ σας, μπορείτε να τις οργανώσετε προσθέτοντας ετικέτες με λέξεις κλειδιά, βάζοντάς ‘τες σε άλμπουμ, ή ταξινομώντας ‘τες με βάση τις πρόσφατες μεταφορτώσεις. Υπάρχει επίσης η επιλογή να βαθμολογήσετε τις εικόνες σας. Ύστερα, θα μπορείτε να φιλτράρετε τις εικόνες βάση των βαθμολογιών τους.

Εάν είστε σαν και εμένα, χρησιμοποιείτε το κινητό σας και βγάζετε εκατοντάδες φωτογραφίες κάθε εβδομάδα, και μετά τις ανεβάζετε στον ιστότοπο ψηφιακής αποθήκευσής σας. Εκτός και εάν είναι κάποια ειδική περίσταση ή κάποιο ταξίδι, δεν έχω το χρόνο να ταξινομώ όλες τις φωτογραφίες και να δημιουργώ άλμπουμ. Αυτός είναι και ο λόγος που το εργαλείο οργάνωσης AI είναι τόσο βοηθητικό. Στη κορυφή της σελίδας υπάρχει μια μπάρα αναζήτησης, και μπορείτε να πληκτρολογήσετε ένα αντικείμενο, ένα ζώο, ένα μέρος, και το σύστημα θα αναζητήσει στις μεταφορτωμένες εικόνες σας και θα σας δείξει τα αποτελέσματα. Επίσης, αναγνωρίζει και ομαδοποιεί μαζί πρόσωπα ανθρώπων. Γνωρίζω πως αυτή η λειτουργία δεν είναι πρωτοποριακή, αλλά θεωρώ πώς σώζει πολύ χρόνο.
Εξαιρετικά Εργαλεία για Επεξεργασία Φωτογραφιών
Μερικές εικόνες χρειάζονται πολύ επεξεργασία. Άλλες απλά χρειάζονται μια μικρή διόρθωση, και φαίνονται τέλειες. Το Lightroom διαθέτει ένα βοηθητικό εργαλείο που ονομάζεται Αυτόματο (Auto), το οποίο χρησιμοποιεί AI για να κάνει άμεσες προσαρμογές στις εικόνες σας. Μπορείτε να δείτε τις αλλαγές στην οθόνη σας, και εάν διορθώνει τα προβλήματά σας, θα σας έχει εξοικονομήσει πολύ χρόνο. Για κάποιο λόγο, το κουμπί αυτό είναι πολύ μικρό και μπορεί να μην είναι εύκολο να το βρείτε εκτός και εάν γνωρίζετε πού είναι. Κάντε κλικ στο εικονίδιο Ρυθμίσεις (Settings) στο μενού επεξεργασίας στο δεξί σας χέρι (είναι το πάνω πάνω εικονίδιο), και η πλαϊνή μπάρα επεξεργασίας θα ανοίξει. Στο πάνω μέρος του πάνελ, πάνω από τις επιλογές «Φωτισμός» (Light), είναι το κουμπί Αυτόματο (Auto).

Μιλώντας για τις επιλογές Φωτισμού (Light), μπορείτε να ανοίξετε αυτό το μενού για να βρείτε τα εργαλεία προσαρμογής φωτισμού. Εδώ είναι το μέρος το οποίο θα μπορέσετε να διορθώσετε την έκθεση (exposure), την αντίθεση (contrast), να προσθέσετε τονισμένα σημεία (highlights) και σκιές (shadows), και να μειώσετε Λευκά ή Μαύρα (Whites, Blacks). Οι προσαρμογές γίνονται μετακινώντας απλά το κουμπί ολίσθησης προς τα δεξιά ή τα αριστερά. Μπορείτε να παίξετε με αυτό μέχρι να λάβετε το επιθυμητό αποτέλεσμα, και δεν θα επηρεάσει την αρχική σας εικόνα.
Κάτω από την Επιλογή Φωτισμού (Light) είναι το σημείο που μπορείτε να κάνετε προσαρμογές στο χρώμα. Αλλάξτε τη θερμοκρασία (temperature), την απόχρωση (tint), τη ζωντάνια (vibrance), και τον κορεσμό (saturation). Διαθέτει επίσης και ένα εργαλείο χρωματικού κορεσμού, με το οποίο μπορείτε να αφαιρέσετε ή να απομακρύνετε συγκεκριμένα χρώματα.

Τα εργαλεία Εφέ (Effect) μου επιτρέπουν να:
- Προσθέσω βινιέτα (vignette)
- Προσθέσω ή να αφαιρέσω υφή (texture)
- Προσθέσω σαφήνεια (clarity) και ευκρίνεια (sharpness) στην εικόνα

Τέλος, υπάρχουν τα γεωμετρικά εργαλεία. Αυτά είναι διασκεδαστικά για να πειράξετε εάν θέλετε να περιστρέψετε την εικόνα σας σε ένα άξονα 360 μοιρών (rotate), να την τεντώσετε κάθετα (stretch), να αλλάξετε την κλίμακά της (scale), να την μετακινήσετε στον άξονα Χ ή Y (move), να αλλάξετε την αναλογία διαστάσεων (aspect ratio), ή να την παραμορφώσετε (distort).

Κλωνοποίηση και Θεραπεία για Αφαίρεση Μη Επιθυμητών Αντικειμένων
Ενώ δεν είναι και το πιο φιλικό προς το χρήστη εργαλείο που έχω χρησιμοποιήσει για να αφαιρώ μη επιθυμητά αντικείμενα, ήμουν σε θέση να χρησιμοποιήσω τα εργαλεία Κλωνοποίησης (Clone) και να Θεραπείας (Heal) για να αφαιρέσω ανθρώπους ή αντικείμενα από το παρασκήνιο των εικόνων μου.

Το εργαλείο Θεραπείας (Heal) είναι πολύ καλό για ρετουσάρισμα μικρών ανεπιθύμητων αντικειμένων. Σε αυτή την περίπτωση, ήθελα να αφαιρέσω την γυναίκα από την εικόνα μου. Την επέλεξα χρησιμοποιώντας το πινέλο Θεραπείας (Heal brush), και το Lightroom επέλεξε μια άλλη περιοχή στην εικόνα με παρόμοιο παρασκήνιο για να την αντικαταστήσει.
Σε μια περιοχή με περισσότερη υφή, μπορείτε να χρησιμοποιήσετε το εργαλείο Κλωνοποίησης (Clone). Αυτό αντιγράφει μια περιοχή κοντά στην επισημασμένη περιοχή και την τοποθετεί επάνω στο ανεπιθύμητο αντικείμενο.

Συμβατό με Εικόνες Raw
Για να έχετε την μέγιστη ευελιξία στην επεξεργασίας των εικόνων σας, μπορείτε να ανεβάζετε αρχεία ως raw. Το Lightroom θα χρησιμοποιήσει ένα ειδικό προφίλ απόδοσης για να μετατρέψει τα raw δεδομένα σας σε μια εικόνα που μπορείτε να δείτε και να επεξεργαστείτε.
Τα Προφίλ (Profiles) είναι παρόμοια με τους χώρους εργασίας σε άλλα πρότζεκτ της Adobe. Το Προφίλ είναι συνήθως ένα καλό σημείο εκκίνησης για την επεξεργασία της εικόνας και το για ποια εργαλεία θα είναι διαθέσιμα.
Υπάρχουν δύο τύποι Προφίλ:
- Creative: Αυτά τα φίλτρα είναι παρόμοια με τα φίλτρα του Instagram όπως τα Legacy, Artistic, B&W, Modern, και Vintage και προσθέτουν αυτόματα προεπιλεγμένα φίλτρα στην εικόνα σας.
- Raw: Τα φίλτρα raw είναι τα Adobe Color, Monochrome, Landscape, Neutral, Portrait, Standard, και Vivid. Μπορείτε να παίξετε με καθένα από αυτά και να δείτε πώς επηρεάζει τα χρώματα και τις υφές των εικόνων σας μέχρις ότου να έχετε το επιθυμητό αποτέλεσμα.
Εύκολη Συλλογική Επεξεργασία
Ένα από τα πλεονεκτήματα του Lightroom είναι το γεγονός του ότι είναι μια εφαρμογή βασισμένη στο cloud, και είναι εύκολο να δώσετε πρόσβαση στις εικόνες σας σε φίλους, οικογένεια, και συνεργάτες. Ανοίξτε τις ρυθμίσεις Διαμοιρασμού (Share) και προσκαλέστε μια επαφή για να δει, να επεξεργαστεί, ή να προσθέσει εικόνες στην συλλογή σας.
Στην ενότητα Ανακαλύψτε (Discover), μπορείτε να ακολουθήσετε άλλους χρήστες του Lightroom, να μάθετε από τις επεξεργασίες τους, και ακόμα και να αποθηκεύσετε τις επεξεργασίες και τις προεπιλογές τους για να τα χρησιμοποιήσετε στις δικές σας εικόνες.

Ευκολία Χρήσης
Το Lightroom είναι ένα σχετικά εύκολο πρόγραμμα προς χρήση, και αυτό είναι ένας από τους λόγους που η Adobe το χώρισε από το Lightroom Classic. Είναι σχεδιασμένο να χρησιμοποιείται από ερασιτέχνες φωτογράφους ή απλούς ανθρώπους που απλά θέλουν να βελτιώσουν και να οργανώσουν τις εικόνες τους.
Όλες οι βασικές λειτουργίες επεξεργασίας γίνονται μετακινώντας ένα κουμπί ολίσθησης από τα αριστερά προς τα δεξιά. Μπορείτε να δείτε τα αποτελέσματα της επεξεργασίας σας άμεσα, και εάν δεν σας αρέσει το πως βγήκε, απλά μετακινήστε το κουμπί ολίσθησης προς κάποια άλλη μεριά.
Προφανώς, το να γνωρίζεται το σκοπό του κάθε εργαλείου θα κάνει πιο εύκολη την προσθήκη σωστών προσαρμογών και θα σας γλυτώσει από το να παίζετε με τα κουμπιά ολίσθησης ελπίζοντας για τα τέλεια αποτελέσματα. Για να κλείσω με αυτό, το Lightroom διαθέτει πολλούς οδηγούς που θα σας μάθουν πως να έχετε τα επιθυμητά αποτελέσματα, την λειτουργία του κάθε εργαλείου, και μερικές προηγμένες τεχνικές επεξεργασίας.

Διεπαφή
Το Lightroom έχει μια καθαρή διεπαφή που το κάνει εύκολο στο να δουλεύετε με αυτό. Αντίθετα με άλλα προγράμματα της Adobe που μπορεί να τρομάξουν κάποιον με την πρώτη ματιά.
Στην αριστερή μεριά της οθόνης είναι το σημείο που μπορείτε να εισάγετε και να οργανώσετε τις εικόνες σας. Μπορείτε επίσης να έχετε γρήγορη πρόσβαση στις λειτουργίες Learn και Discover, το οποίο μπορεί να βελτιώσει γρήγορα τις ικανότητες επεξεργασίας σας.

Στην μπάρα στην κορυφή είναι το σημείο στο οποίο μπορείτε να προσθέτετε λέξεις κλειδιά, αστέρια αξιολόγησης, επισημάνσεις, τον τύπο της κάμερας τον οποίο χρησιμοποιήσατε για να βγάλετε την φωτογραφία, και την κατάσταση συγχρονισμού. Όλα αυτά είναι σημαντικά για το φιλτράρισμα και την οργάνωση των εικόνων σας.

Όλα τα εργαλεία επεξεργασίας και βελτίωσης βρίσκονται στην δεξιά μεριά της οθόνης. Τέρμα δεξιά υπάρχουν εικονίδια για διαφορετικές κατηγορίες επεξεργασίας: Ρυθμίσεις (Settings), Περικοπή (Crop), Θεραπεία (Healing), Βούρτσα (Brush), Γραμμικό Βαθμιαίο Φίλτρο (Linear Gradient), και Κυκλικό Βαθμιαίο Φίλτρο (Radial Gradient). Όταν κάνετε κλικ σε ένα από αυτά, θα ανοίξουν όλες οι διαφορετικές επιλογές και τα εργαλεία για αυτή τη κατηγορία.

Συμβατότητα
Το Lightroom είναι συμβατό με Windows, Mac, Android και iOS. Αν και δεν είναι συμβατό με Linux, μπορείτε να το εγκαταστήσετε σε εικονική μηχανή (VM) και να έχετε πρόσβαση σε αυτό από τη διανομή Linux σας.
Απαιτήσεις συστήματος
Το Lightroom απαιτεί ενεργή σύνδεση στο internet κατά την εγκατάσταση για να επαληθεύσει την άδεια χρήσης και να ενεργοποιήσει τον λογαριασμό. Αν και δεν χρειάζεται να είστε συνδεδεμένοι στο διαδίκτυο για να επεξεργαστείτε τις φωτογραφίες σας, μερικές βιβλιοθήκες και λειτουργίες είναι διαθέσιμες μόνο όταν είστε συνδεδεμένοι στο διαδίκτυο.
Windows
| Επεξεργαστής | Intel ή AMD με υποστήριξη 64-bit και SSE 4.2. Πρέπει να εκτελείται με ταχύτητες 2GHz ή μεγαλύτερες. |
| Λειτουργικό σύστημα | 64-bit Windows 10 20H2 ή νεότερη έκδοση |
| Μνήμη RAM | 8 GB |
| Χώρος στον σκληρό δίσκο | 10 GB, συμπεριλαμβανομένου επιπλέον χώρου κατά την εγκατάσταση και όταν συγχρονίζεται με τον νέφος |
| Ανάλυση οθόνης | 1280 x 768 |
| Κάρτα γραφικών | Κάρτα γραφικών με υποστήριξη DirectX 12 και τουλάχιστον 2 GB VRAM |
Mac
| Επεξεργαστής | Multicore Intel με υποστήριξη 64-bit |
| Λειτουργικό σύστημα | 11.0 (Big Sur) ή νεότερη έκδοση |
| Μνήμη RAM | 8 GB |
| Χώρος στον σκληρό δίσκο | 10 GB, συμπεριλαμβανομένου επιπλέον χώρου κατά την εγκατάσταση και όταν συγχρονίζεται με το νέφος |
| Ανάλυση οθόνης | 1280 x 768 |
| Κάρτα γραφικών | Κάρτα γραφικών με υποστήριξη Metal και τουλάχιστον 2 GB VRAM |
Android
| Επεξεργαστής | Quad Core επεξεργαστής με ταχύτητα 1,5 GHz |
| Λειτουργικό σύστημα | Έκδοση 8.X (Oreo) και μεταγενέστερη |
| Μνήμη RAM | 2 GB |
| Εσωτερικός αποθηκευτικός χώρος | 8 GB |
iOS
Το Lightroom είναι συμβατό με όλες τις συσκευές iOS που εκτελούν iOS 14.0 ή μεταγενέστερη έκδοση.
Πώς να Ακυρώσετε το Λογαριασμό Adobe Lightroom
Δυστυχώς, όταν ακυρώσετε το λογαριασμό σας, θα χάσετε αμέσως την πρόσβαση στο Lightroom. Αυτό σημαίνει ότι θα πρέπει να θυμηθείτε να ακυρώσετε το λογαριασμό σας πριν ξεκινήσει η περίοδος χρέωσης στο τέλος της δωρεάν δοκιμής σας. Ακολουθήστε αυτά τα βήματα για να ακυρώσετε το λογαριασμό σας.
- Συνδεθείτε στον Adobe λογαριασμό σας.
- Κάντε κλικ στο κουμπί ‘View Plan Details’.
![Προβολή λεπτομερειών Adobe Plan]()
- Κάντε κλικ στο ‘Cancel Plan’.
- Η Adobe θα επαληθεύσει το λογαριασμό σας είτε με το email σας, είτε με έναν κωδικό.
- Η Adobe θα ρωτήσει γιατί ακυρώνετε το λογαριασμό σας. Επιλέξτε μια από τις επιλογές και κάντε κλικ στο Continue.
- Για να σας αλλάξει γνώμη, η Adobe θα σας κάνει κάποιες προσφορές για να σας πείσει να μείνετε. Εάν εξακολουθείτε να θέλετε να ακυρώσετε τη συνδρομή σας, κάντε κλικ στο κουμπί ‘No Thanks’ στο κάτω μέρος της σελίδας.
- Τέλος, επιβεβαιώστε ότι θέλετε να ακυρώσετε το λογαριασμό σας.
Πώς Να Απεγκαταστήσετε το Adobe Lightroom
Εάν θέλετε να επεξεργαστείτε εικόνες αφού ολοκληρωθεί η δωρεάν δοκιμή του Lightroom, δείτε αυτές τις δωρεάν εναλλακτικές παρακάτω.
Μπορείτε να διαγράψετε το Adobe Lightroom με μερικά απλά βήματα.
- Πληκτρολογήστε Προσθαφαίρεση Προγραμμάτων στη γραμμή αναζήτησης των Windows.
- Βρείτε το Adobe Lightroom στη λίστα των εγκατεστημένων προγραμμάτων και κάντε κλικ στην επιλογή Κατάργηση Εγκατάστασης.
![Απεγκαταστήστε το Adobe Lightroom]()
- Αν πιστεύετε ότι πρόκειται να κατεβάσετε το Lightroom στο μέλλον, μπορείτε να επιλέξετε να αποθηκεύσετε τις προτιμήσεις σας. Διαφορετικά, μπορείτε να τις αφαιρέσετε κι αυτές.
- Το Adobe Creative Cloud θα απεγκαταστήσει το Lightroom.
Σημείωση: Αυτό δεν θα διαγράψει το Adobe Creative Cloud. Αν θέλετε να το διαγράψετε και να ακολουθήσετε τα ίδια βήματα όπως παραπάνω, επιλέξτε το Creative Cloud και κάντε κλικ στην επιλογή Κατάργηση Εγκατάστασης.
Επισκόπηση Adobe Lightroom
Κατεβάστε το Adobe Lightroom και ανακαλύψτε πόσο εύκολο είναι να βελτιώσετε τις φωτογραφίες σας ψηφιακά. Δεν είναι τόσο δύσκολο όσο το άλλο λογισμικό επεξεργασίας φωτογραφιών της Adobe, το Photoshop, και θα μπορείτε να αλλάξετε το μέγεθος, να βελτιώσετε και να μοιραστείτε εύκολα τις φωτογραφίες σας.
Εάν δεν έχετε ξαναεπεξεργαστεί φωτογραφία, θα σας αρέσει η λειτουργία αυτόματης επεξεργασίας. Θα κάνει αυτόματα μικρές προσαρμογές, θα διορθώσει εικόνες με χαμηλή έκθεση, θα προσαρμόσει το φωτισμό τους, θα τις ευθυγραμμίσει και θα αλλάξει το μέγεθός τους. Όλα αυτά θα σας βοηθήσουν να δώσετε στις φωτογραφίες σας επαγγελματική εμφάνιση χωρίς να χρειάζεται να να πειράξετε το πρωτότυπο ή να μάθετε να χρησιμοποιείτε πολύπλοκα εργαλεία. Το Lightroom θα προετοιμάσει επίσης εικόνες για να εκτυπωθούν σε άλμπουμ ή να ανεβούν στα μέσα κοινωνικής δικτύωσης.
Χαρακτηριστικά Adobe Lightroom
- Πολλοί χρήσιμοι οδηγοί: Αυτά τα tutorial θα καθοδηγήσουν τους πάντες, από αρχάριους που μαθαίνουν να χρησιμοποιούν τα βασικά εργαλεία μέχρι και προχωρημένους χρήστες που χρειάζονται βοήθεια για μια σύνθετη επεξεργασία.
- Μεγάλη ποικιλία φίλτρων και εφέ: Προσαρμόστε τις φωτογραφίες σας με επαγγελματικά ή διασκεδαστικά φίλτρα και εφέ.
- Οργανωτικά Εργαλεία: Το Smart AI μπορεί να ομαδοποιήσει εικόνες με βάση αντικείμενα, όπως δέντρα, βουνά, ποδόσφαιρο, μπάσκετ και πολλά άλλα. Μπορεί επίσης να αναγνωρίσει πρόσωπα και να τα ομαδοποιήσει. Αυτό μπορεί να είναι χρήσιμο εάν φτιάχνετε ένα άλμπουμ και ψάχνετε συγκεκριμένες εικόνες.
- Προσαρμόστε τον «πάγκο εργασίας» σας: Το Lightroom σας επιτρέπει να δημιουργήσετε προκαθορισμένες ρυθμίσεις για βελτίωση και επεξεργασία. Αυτό σημαίνει ότι αν δημιουργήσατε τον τέλειο συνδυασμό φίλτρων, χρωμάτων και εφέ, μπορείτε να τον αποθηκεύσετε και να τον εφαρμόσετε γρήγορα και σε άλλες εικόνες.
- Επεξεργασία πολλαπλών εικόνων ταυτόχρονα: Με την επεξεργασία παρτίδας (batch), μπορείτε να εφαρμόσετε τα ίδια φίλτρα, να αλλάξετε το μέγεθος και το φωτισμό σε πολλές εικόνες ταυτόχρονα.
- Λειτουργεί με εικόνες RAW: Οι εικόνες RAW είναι εικόνες πολύ υψηλής ποιότητας από κάμερες DSLR. Το Lightroom μπορεί να ρυθμίσει την έκθεση και την ισορροπία λευκού, να προσθέσει χρώματα, να αλλάξει την εικόνα σε ασπρόμαυρη και να ρυθμίσει τη φωτεινότητα, και όλα αυτά χωρίς να μειώσει την ποιότητα της εικόνας.
Δωρεάν Εναλλακτικές για το Adobe Lightroom
- Photoshop: Ένα από τα καλύτερα προγράμματα γραφικής επεξεργασίας, το Photoshop, είναι ένα λογισμικό με layers που σας επιτρέπει να κάνετε αλλαγές χωρίς να πειράξετε το αρχικό αρχείο. Εκτός από την επεξεργασία εικόνων, μπορείτε να χρησιμοποιήσετε το Photoshop για να δημιουργήσετε εικόνες, φυλλάδια και άλλα υλικά μάρκετινγκ. Ενώ δεν είναι εντελώς δωρεάν, το Photoshop προσφέρει δωρεάν δοκιμή 30 ημερών, η οποία είναι πολύ καλή αν το χρειάζεστε για να επεξεργαστείτε κάτι συγκεκριμένο.
- CorelDRAW Graphics Suite: Ένα πρόγραμμα επεξεργασίας γραφικών vector με όλα τα εργαλεία που χρειάζεστε για επεξεργασία φωτογραφιών, διάταξη σελίδας και δημιουργία επαγγελματικών σχεδίων. Η σουίτα περιλαμβάνει διάφορα εργαλεία, όπως το Corel PHOTO-PAINT, το CorelDRAW, το PowerTRACE, και το CoreCAPTURE, τα οποία μπορείτε να χρησιμοποιήσετε για να επεξεργαστείτε τις εικόνες σας ακριβώς όπως θέλετε.
Συχνές Ερωτήσεις
Είναι το Adobe Lightroom δωρεάν;
Το Adobe Lightroom απαιτεί είτε μηνιαία είτε ετήσια συνδρομή. Ωστόσο, αν ακολουθήσετε τις παραπάνω οδηγίες, θα σας δείξω πώς μπορείτε να χρησιμοποιήσετε το Lightroom δωρεάν για 7 ημέρες.
Είναι το Lightroom καλό πρόγραμμα επεξεργασίας για αρχάριους;
Ναι! Το Lightroom διαθέτει πολλά εργαλεία που διευκολύνουν τους αρχάριους να ξεκινήσουν. Η λειτουργία αυτόματης επεξεργασίας, ενώ δεν είναι τέλεια, είναι ένας πολύ καλός τρόπος για να ξεκινήσετε και να βελτιώσετε τις εικόνες σας. Η Adobe διαθέτει επίσης ένα ενεργό φόρουμ για ερωτήσεις και ολοκληρωμένα tutorial που θα σας δείξουν διάφορα εργαλεία και πώς να τα χρησιμοποιήσετε σωστά.
Ποια είναι η διαφορά μεταξύ του Lightroom και του Photoshop;
Ενώ και τα δύο προγράμματα έχουν εξαιρετικά εργαλεία επεξεργασίας, το Lightroom έχει σχεδιαστεί κυρίως για επεξεργασία εικόνων από φωτογράφους. Ταυτόχρονα, το Photoshop είναι ένα εξαιρετικό πρόγραμμα επεξεργασίας εικόνας που έχει πολλές περισσότερες λειτουργίες και εργαλεία.