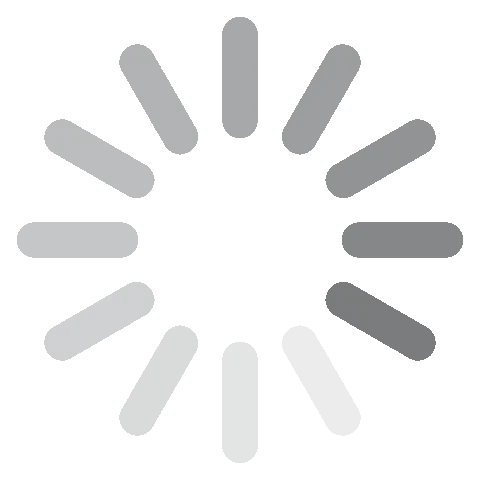Adobe Premiere Pro Δωρεάν Λήψη - 2024 Τελευταία Έκδοση
Το Adobe Premiere Pro παρέχει τα βασικά εργαλεία ώστε ο καθένας να μπορεί να δημιουργήσει βίντεο επαγγελματικού επιπέδου. Το ολοκληρωμένο σύνολο λειτουργιών του περιλαμβάνει multicam editing (επεξεργασία πολλαπλών οπτικών γωνιών), color correction & grading (χρωματική διόρθωση), ομαλές μεταβάσεις, οπτικά εφέ, επεξεργασία ήχου και πολλά ακόμα.
Το Premiere Pro ανήκει στην εντυπωσιακή συλλογή εφαρμογών της Adobe, το Creative Cloud. Αυτό επιτρέπει την εύκολη ενσωμάτωση στοιχείων από τα Photoshop, After Effects, Adobe Stock Images και άλλα.
Ακολουθήστε τις παρακάτω οδηγίες και θα σας δείξω πώς να κατεβάσετε και πώς να εγκαταστήσετε δωρεάν το Premiere Pro για 7 ημέρες.
Κατεβάστε Δωρεάν το Adobe Premiere Pro
Πώς να Κατεβάσετε και να Εγκαταστήσετε Δωρεάν το Adobe Premiere Pro
- Μεταβείτε απευθείας στην επίσημη σελίδα λήψης του Adobe Premiere Pro.
- Κάντε κλικ στην επιλογή Free Trial που βρίσκεται πάνω δεξιά στη μπάρα του μενού.
![Δωρεάν δοκιμαστικό μενού του Adobe Premiere Pro]()
- Η Adobe δίνει την επιλογή να κατεβάσετε μόνο το λογισμικό του Premiere Pro ή εναλλακτικά μπορείτε να κατεβάσετε την πλήρη συλλογή εφαρμογών του Adobe Creative Cloud. Το πακέτο αυτό περιλαμβάνει προγράμματα όπως τα Photoshop, InDesign, Illustrator, Acrobat Pro, Lightroom και άλλα. Και στις δύο περιπτώσεις, το Creative Cloud θα εγκατασταθεί στον υπολογιστή σας. Εγώ θα κατεβάσω μόνο το λογισμικό του Premiere Pro, αλλά οι οδηγίες είναι οι ίδιες και για τις δύο επιλογές. Μόλις κάνετε την επιλογή σας, κάντε κλικ στο κουμπί Start Free Trial.
![Ξεκινήστε τη δωρεάν δοκιμή Premiere Pro]()
- Ανεξαρτήτου του εάν έχετε λογαριασμό Adobe, θα χρειαστεί να εισάγετε τη διεύθυνση email σας. Αυτό θα είναι το όνομα χρήστη για τη σύνδεσή σας στον Premiere Pro λογαριασμό σας.
- Αν και η Adobe προσφέρει ως δωρεάν δοκιμαστικό 7 ημερών το πακέτο αυτό, θα πρέπει να εισάγετε τα στοιχεία τις πιστωτικής σας κάρτας ή του PayPal σας. Δεν θα χρεωθείτε μέχρι το τέλος της δοκιμαστικής περιόδου.
![Δωρεάν δοκιμή Premiere Pro]()
- Θα σας ζητηθεί να εισάγετε έναν νέο κωδικό πρόσβασης. Θα πρέπει να είναι μεταξύ 8 με 20 χαρακτήρες. Όταν είστε έτοιμοι, πιέστε το κουμπί Continue.
- Το αρχείο εγκατάστασης του Creative Cloud θα κατέβει στον υπολογιστή σας.
- Όταν ολοκληρωθεί η λήψη του αρχείου, ανοίξτε το για να ξεκινήσει ο οδηγός εγκατάστασης.
- Εισάγετε τον κωδικό πρόσβασης και θα ξεκινήσει αυτόματα η εγκατάσταση του Creative Cloud στον υπολογιστή σας.
- Όταν η εγκατάσταση του Creative Cloud ολοκληρωθεί, θα ξεκινήσει η εγκατάσταση του Premiere Pro. Εάν επιλέξατε την εγκατάσταση όλων των εφαρμογών του Creative Cloud, θα γίνει η εγκατάστασή τους μία προς μία.
Κατεβάστε Δωρεάν το Adobe Premiere Pro
Επισκόπηση του Adobe Premiere Pro
Το Adobe Premiere Pro είναι το βιομηχανικό πρότυπο προγραμμάτων επεξεργασίας βίντεο. Το χρησιμοποιούν ερασιτέχνες κινηματογραφιστές, φοιτητές μάρκετινγκ μέχρι και παραγωγοί ταινιών. Διαθέτει έναν εύκολο προς χρήση μη γραμμικό πίνακα επεξεργασίας πολλαπλών κομματιών και μια τεράστια συλλογή εργαλείων. Ως κομμάτι της συλλογής του Adobe Creative Cloud, είναι εύκολη η προσθήκη στοιχείων στο βίντεό σας από άλλα προγράμματα της Adobe.
Πρόσφατα έγινε μια σημαντική ενημέρωση στο Premiere Pro, τόσο ως προς την εμφάνιση όσο και ως προς τη λειτουργικότητά του. Στις πιο αξιοσημείωτες προσθήκες συγκαταλέγονται τα εργαλεία Auto Reframe, οι βελτιώσεις κειμένου, τα γραφικά του, οι ηχητικές δυνατότητες, η εκτεταμένη υποστήριξη κωδικοποιήσεων (codec) και η προσθήκη της λειτουργίας Quick Export, όπου όλα αυτά είναι μόνο λίγες από τις ενημερώσεις που έγιναν.
Το λογισμικό παρέχει απίστευτα πολλές δυνατότητες για να μπορέσουμε να το καλύψουμε πλήρως σε αυτή την αξιολόγηση. Αντί αυτού, θα επικεντρωθούμε σε κάποιες από τις πιο βασικές λειτουργίες και στις νέες ενημερώσεις του.
Λειτουργίες του Adobe Premiere Pro
Ενημέρωση: Η βελτίωση της απόδοσης που είχε η τελευταία έκδοση του Premiere Pro ήταν πολύ σημαντική, με μέχρι και 5 φορές γρηγορότερη λειτουργία του timeline (χρονοδιάγραμμα ροής). Αυτό οφείλεται σε διάφορους παράγοντες, συμπεριλαμβανομένων των παρακάτω:
- Νέος μηχανισμός timeline rendering: Δουλέψτε με πιο μεγάλα και πιο πολύπλοκα πρότζεκτ πιο αποδοτικά.
- Βελτιωμένη επιτάχυνση της GPU: Πρόσβαση σε περισσότερες λειτουργίες, όπως στο rendering του timeline και στην επεξεργασία εφέ.
- Βελτιστοποίηση χρήσης μνήμης: Μπορεί να οδηγήσει σε βελτίωση απόδοσης σε συστήματα με περιορισμένη μνήμη.
Με αυτές τις ενημερώσεις, είναι πολύ πιο γρήγορη η επιτυχημένη ολοκλήρωση διαφόρων εργασιών, συμπεριλαμβανομένων της εισαγωγής στοιχείων υψηλής ανάλυσης και πλάνων με καρέ υψηλής ταχύτητας, του render πολύπλοκων συνθέσεων με πολλά εφέ και το άνοιγμα και η αποθήκευση των πρότζεκτ σας.
Μπορούσα να κάνω χρήση του Premiere Pro και παρόλο που προσφέρει αρκετές λειτουργίες, μπορεί να χρειαστεί λίγος χρόνος για να τις μάθετε όλες τους. Ευτυχώς, η Adobe προσφέρει πολλούς χρήσιμους πόρους που μπορούν να βοηθήσουν τους χρήστες, από άτομα που φιλοδοξούν να γυρίσουν ταινίες μέχρι επαγγελματίες μάρκετινγκ, ώστε να χρησιμοποιήσουν αποτελεσματικά τα εργαλεία αυτά για να παράγουν τα επιθυμητά αποτελέσματα.
Το Premiere Pro παρέχει δύο τύπους οδηγών, εκείνους που ανοίγουν εντός της εφαρμογής και εκείνους που ανοίγουν στον περιηγητή. Οι οδηγοί αυτοί μου φάνηκαν οι πιο βοηθητικοί, καθώς προσφέρουν πρακτική εμπειρία σχετικά στην εκμάθηση νέων τεχνικών. Οι βασισμένοι σε περιηγητές οδηγοί βασίζονται σε αναλυτικές οδηγίες και βίντεο μέσω των οποίων μπορείτε να κάνετε διάφορες τεχνικές επεξεργασίας βίντεο.

Τέσσερεις Τύποι Εργαλείων Επεξεργασίας για Αποκοπή Του Βίντεο
Υπάρχουν τέσσερεις διαφορετικοί τρόποι για να επεξεργαστείτε ένα βίντεο στο Premiere Pro. Οι λειτουργίες επεξεργασίας Ripple και Roll είναι σχεδιασμένες ώστε να λειτουργούν εντός των κενών διαστημάτων που υπάρχουν μεταξύ των κομματιών βίντεο.
- Roll: Όταν έχετε πολλαπλά κομμάτια βίντεο, μπορείτε να αλλάξετε το σημείο τερματισμού (Out Point) του πρώτου βίντεο και το σημείο εκκίνησης (In Point) του δεύτερου βίντεο χωρίς να αλλάξετε το μήκος του συνολικού βίντεο.
- Ripple: Κλείστε τα κενά που δημιουργούνται από την αποκοπή κομματιών από το βίντεο αριστερά και δεξιά τους.

Τα εργαλεία Slide και Slip είναι πολύ χρήσιμα για την προσαρμογή των δύο αποκοπών σε μια σειρά τριών βίντεο.
- Slide: Όταν χρησιμοποιείτε το εργαλείο Slide για να μετακινήσετε ένα βίντεο αριστερά ή δεξιά, γίνεται αυτόματα η αποκοπή στο βίντεο που πανωγράφεται.
Slip: Αλλάζει τα σημεία εκκίνησης και τερματισμού ενός βίντεο κατά τον ίδιο αριθμό καρέ και στις δύο κατευθύνσεις. Το εργαλείο Slip αλλάζει τα καρέ εκκίνησης και τερματισμού, αλλά δεν επηρεάζει τη διάρκεια του βίντεο και δεν επηρεάζει τα βίντεο που το περιβάλλουν.

Παρόλο που τα εργαλεία Slip και Slide χρησιμοποιούνται συνήθως σε ενδιάμεσα βίντεο, μπορούν να χρησιμοποιηθούν επίσης εάν το βίντεό σας είναι το πρώτο ή το τελευταίο σε ένα πρότζεκτ.
Το Scene Edit Detection χρησιμοποιεί Τεχνητή Νοημοσύνη για να Απλοποιήσει τη Διαδικασία Επεξεργασίας
Το Scene Edit Detection είναι μια νέα λειτουργία στο Adobe Premiere Pro που χρησιμοποιεί τεχνητή νοημοσύνη (AI) για να εντοπίσει αυτόματα τις αλλαγές σκηνών σε ένα βίντεο. Αυτό μπορεί να είναι χρήσιμο για γρήγορη και εύκολη επεξεργασία βίντεο που έχουν πολλές αλλαγές σκηνών, όπως οι ειδήσεις, τα ντοκιμαντέρ και τα μουσικά βίντεο κλιπ.
Για να χρησιμοποιήσετε το Scene Edit Detection, απλά επιλέξτε το βίντεο που θέλετε να αναλύσετε και μετά κάντε κλικ στο κουμπί Scene Edit Detection που βρίσκεται στην μπάρα εργαλείων. Το Premiere Pro θα αναλύσει το βίντεο και θα εντοπίσει όλες τις αλλαγές σκηνών.
Μόλις εντοπιστούν οι αλλαγές σκηνών, μπορείτε να διαχωρίσετε το βίντεο σε αυτά τα σημεία αλλαγής σκηνών κάνοντας κλικ στο κουμπί Add Cut Points. Με αυτόν τον τρόπο το Premiere Pro θα διαχωρίσει αυτόματα το βίντεο σε κάθε αλλαγή σκηνής.
Μπορείτε επίσης να προσαρμόσετε την ευαισθησία της λειτουργιάς Scene Edit Detection χρησιμοποιώντας την μπάρα κύλισης Sensitivity στο παράθυρο Scene Edit Detection. Η μεγαλύτερη ευαισθησία θα έχει ως αποτέλεσμα τoν εντοπισμό περισσότερων αλλαγών σκηνής.
Ορίστε μερικές συμβουλές για τη χρήση του Scene Edit Detection:
- Χρησιμοποιήστε το Scene Edit Detection σε βίντεο που έχουν πολλές αλλαγές σκηνής, όπως δελτία ειδήσεων, ντοκιμαντέρ και μουσικά βίντεο κλιπ.
- Αποφύγετε τη χρήση του Scene Edit Detection σε βίντεο που έχουν πολύ έντονη κίνηση ή μεγάλη πολυπλοκότητα. Αυτό μπορεί να οδηγήσει σε μη ακριβή αποτελέσματα.
- Πειραματιστείτε με διάφορες ρυθμίσεις του Scene Edit Detection για να βρείτε τις κατάλληλες για τα πλάνα σας.
- Χρησιμοποιήστε την προεπισκόπηση για να δείτε τις αλλαγές σκηνής που εντοπίστηκαν πριν τις εφαρμόσετε στο βίντεο, για να είστε σίγουροι πως είστε ικανοποιημένοι με τα αποτελέσματα.
Εξοικονόμηση Χρόνου με Επεξεργασία Εντολών Κειμένου
Η βασισμένη σε κείμενο επεξεργασία είναι μια νέα λειτουργία του Adobe Premiere Pro που σας επιτρέπει να κάνετε αποκοπή των βίντεό σας πληκτρολογώντας απλά ένα κείμενο ή μια προτροπή. Το λογισμικό χρησιμοποιεί τεχνητή νοημοσύνη για να κάνει αυτόματα τις αποκοπές με βάση τις προτροπές κειμένου. Η λειτουργία αυτή δεν είναι ακόμα έτοιμη για να χρησιμοποιηθεί ως εργαλείο τελικής επεξεργασίας για μεγάλα πρότζεκτ ή για επαγγελματικά βίντεο, παρόλα αυτά, η επεξεργασία με βάση προτροπές κειμένου είναι πολύ χρήσιμη για τη γρήγορη δημιουργία βίντεο σε μέσα κοινωνική δικτύωσης ή για μια γρήγορη γεύση των ιδεών σας πριν ξεκινήσετε τη λεπτομερή επεξεργασία του βίντεο.
Για να χρησιμοποιήσετε τη λειτουργία αυτή, δημιουργήστε μια νέα ακολουθία βίντεο (sequence) στο Premiere Pro και μετά κάντε κλικ στο κουμπί Text-Based Editing στη μπάρα εργαλείων. Αυτό θα ανοίξει το παράθυρο της επεξεργασίας με βάση εντολές κειμένου. Μόλις ανοίξει το παράθυρο αυτό, πληκτρολογήστε το κείμενό σας για να εφαρμοστεί στο βίντεο. Το Premiere Pro θα κάνει αυτόματα τις αποκοπές του βίντεο με βάση το κείμενο.
Μετά, μπορείτε να επεξεργαστείτε αυτές τις πρόχειρες αποκοπές στο Premiere Pro όπως εσείς επιθυμείτε. Για παράδειγμα, μπορείτε να προσθέσετε βίντεο, να μειώσετε τη διάρκειά τους και να προσαρμόζεται το ακριβές σημείο εκκίνησής τους. Μόλις ολοκληρώσετε την επεξεργασία της σκηνής σας, μπορείτε να κάνετε εξαγωγή της ως αρχείο βίντεο και μπορείτε να την ανεβάσετε ιστότοπους φιλοξενίας βίντεο.
Προσαρμόστε Αυτόματα τις Διαστάσεις Του Βίντεο με το Auto Reframe
Αν και θα ήταν πολύ βολικό το να συμφωνήσουν όλες οι πλατφόρμες μέσων κοινωνικής δικτύωσης σε κάποιες τυπικές διαστάσεις για τα βίντεο, μάλλον αυτό φαίνεται κάπως απίθανο να επιτευχθεί. Συνεπώς, η δημιουργία ενός οπτικά ελκυστικού βίντεο που να ταιριάζει με τις διαστάσεις της εκάστοτε πλατφόρμας, όπως τα Facebook, Twitter, TikTok, Instagram και άλλα, είναι αρκετά δύσκολη.
Το εργαλείο Auto Reframe σχεδιάστηκε για να κάνει εύκολη την προσαρμογή των διαστάσεων του βίντεο χωρίς να χρειάζεται να το διαμορφώσετε εκ νέου.
Χρησιμοποιώντας προηγμένη τεχνολογία, το Premiere Pro μπορεί να αναλύσει το βίντεο και να κάνει προσαρμογές χωρίς να χάσει σημαντικά αντικείμενα και χωρίς να κάνει αποκοπή βασικών στοιχείων, όπως το κεφάλι κάποιου ατόμου ή κάποιο άλλο αντικείμενο που βρίσκεται στις άκρες του βίντεο.
Είναι σημαντικό να σημειωθεί πως αυτή είναι μια λειτουργία που εισήχθη πρόσφατα, οπότε δεν είναι ακόμα τελειοποιημένη. Προς το παρόν λειτουργεί πιο καλά με αντικείμενα που ο αλγόριθμος του Auto Reframe μπορεί να εντοπίσει σωστά. Πάντα να ελέγχετε το τελικό αποτέλεσμα των βίντεό σας πριν κάνετε την εξαγωγή τους και εάν χρειαστεί μπορείτε πάντα να κάνετε μικρές αλλαγές στο καδράρισμα για να έχετε το καλύτερο δυνατό αποτέλεσμα. Ως επί το πλείστων, δεν αντιμετώπισα κανένα πρόβλημα με τα βίντεο που δημιούργησα και κατάφερα να εξοικονομήσω πολύ χρόνο με τη λειτουργία αυτή.
Για να ανοίξετε το εργαλείο Auto Reframe, κάντε κλικ στο κουμπί Sequence στη μπάρα του μενού που βρίσκεται στο πάνω μέρος της σελίδας και κάντε κλικ στην επιλογή Auto Reframe Sequence. Αυτό θα ανοίξει ένα παράθυρο διαλόγου και από εκεί μπορείτε να επιλέξετε ένα προεπιλεγμένο μέγεθος ή μπορείτε να δώσετε προσαρμοσμένες διαστάσεις.

Δοκιμάστε Δωρεάν το Adobe Premiere Pro!
Επαγγελματικές Μεταβάσεις και Εφέ
Το Premiere Pro διαθέτει πάνω από 40 μεταβάσεις βίντεο για τη δημιουργία ομαλών μεταβάσεων στα βίντεό σας. Εάν πιστεύετε πως χρειάζεστε περισσότερες μεταβάσεις, μπορείτε είτε να εγκαταστήσετε ένα πρόσθετο μεταβάσεων ή μπορείτε να δημιουργήσετε μια προσαρμοσμένη μετάβαση στο Adobe After Effect και να την χρησιμοποιήσετε μέσω του Creative Cloud.
Οι λειτουργία μεταβάσεων (Transitions) προσφέρει μια φιλική προς χρήση λειτουργία μεταφοράς και απόθεσης. Για να αποκτήσετε πρόσβαση σε αυτό, μεταβείτε στο μενού Effects που βρίσκεται στα αριστερά του χρονοδιαγράμματος και βρείτε τον φάκελο Transition Effect. Από εκεί, μπορείτε εύκολα να κάνετε μεταφορά και απόθεση του επιθυμητού αρχείου είτε στην αρχή είτε στο τέλος του βίντεό σας. Για να δείτε πώς φαίνεται η μετάβαση, απλά πατήστε αναπαραγωγή στο βίντεο και δείτε το αποτέλεσμα την προεπισκόπηση.

Το Premiere Pro περιέχει όλα τα εφέ που θα χρειαστείτε για να διορθώσετε προβλήματα φωτισμού, για να αλλάξετε τον χρωματισμό και παρέχει και το εργαλείο μετατροπής στοιχείων για να είστε σίγουροι πως όλα φαίνονται άψογα.
Με την τελευταία ενημέρωση, η Adobe προσέθεσε τη λειτουργία Warp Stabilize η οποία υπήρχε στο After Effects για να διορθώνει κουνημένα βίντεο. Υπάρχουν πολλές επιλογές που μπορείτε να χρησιμοποιήσετε κατά τη σταθεροποίηση των βίντεο, όπως αποκοπή του βίντεο, επιλογή του πόσο σταθερό θέλετε να είναι και αυτόματη μεγέθυνση στις άκρες.
Το Morph Cut Εξομαλύνει τα Jump Cuts μέσω Τεχνητής Νοημοσύνης
Η λειτουργία Morph Cut στο Adobe Premiere Pro είναι ουσιαστικά μια λειτουργία μετάβασης ή οποία σας βοηθάει να βελτιώνετε βίντεο ανθρώπων που μιλάνε, εξομαλύνοντας τη μετάβαση των μικρών αποκοπών (jump cut) μεταξύ σύντομων αποσπασμάτων ομιλίας (sound bites). Ένα κοινό πρόβλημα με την επεξεργασία υλικού που περιλαμβάνει ένα πρόσωπο που μιλάει, είναι πως ο/η ομιλητής μπορεί να κάνει παύσεις, να χρησιμοποιεί συχνά συνδετικές λέξεις ή να βγαίνει εκτός θέματος. Αυτό μπορεί να οδηγήσει σε αρκετές αποκοπές στο τελικό βίντεο, κάτι το οποίο μπορεί να δημιουργήσει προβλήματα συνοχής κάνοντας το βίντεο να φαίνεται μη επαγγελματικό.
Η λειτουργία Morph Cut χρησιμοποιεί τεχνητή νοημοσύνη για να αναλύσει το υλικό και να δημιουργήσει αυτόματα ομαλές μεταβάσεις μεταξύ δύο αποσπασμάτων βίντεο. Αυτή η μετάβαση δημιουργείται μέσω της μορφοποίησης των δύο βίντεο μεταξύ τους, πράγμα που βοηθάει στην επικάλυψη της απότομης εναλλαγής.
Για να χρησιμοποιήσετε τη λειτουργία του Morph Cut, απλά επιλέξτε τα δύο βίντεο στα οποία θέλετε να προσθέσετε τη μετάβαση και μετά κάντε κλικ στο κουμπί Morph Cut στη μπάρα εργαλείων. Με αυτόν τον τρόπο, το Premiere Pro θα δημιουργήσει αυτόματα τις μεταβάσεις. Για τα βέλτιστα αποτελέσματα, μπορείτε να χρησιμοποιήσετε τη λειτουργία Morph Cut σε βίντεο που είναι παρόμοιας διάρκειας και έχουν παρόμοιο σκηνικό. Αυτό θα βοηθήσει πολύ στη δημιουργία μιας πιο ομαλής μετάβασης. Επίσης, προσπαθήστε να μη χρησιμοποιείτε βίντεο που έχουν πολύ έντονη κίνηση, καθώς αυτό μπορεί να οδηγήσει σε απότομες μεταβάσεις.
Δημιουργήστε Βίντεο VR 360 Μοιρών
Το Premiere Pro επιτρέπει στους χρήστες τη δημιουργία βίντεο 360 μοιρών που είναι συμβατά με μια ευρεία γκάμα συσκευών εικονικής πραγματικότητας (VR). Με αυτό το λογισμικό, έχετε την ευελιξία να προσαρμόζετε τη γωνία θέασης, διαβεβαιώνοντας έτσι πως δεν έχει παραληφθεί η παραμικρή λεπτομέρεια. Επίσης, μπορείτε να ενσωματώσετε το 3D στοιχείο στα βίντεο σας, για να απευθυνθείτε σε κοινό που δεν διαθέτει συσκευές VR, αν και για να βιώσουν πλήρως αυτό το καθηλωτικό αποτέλεσμα, οι θεατές θα χρειαστούν κόκκινα και μπλε γυαλιά.
Όταν κάνετε εξαγωγή του βίντεο, βεβαιωθείτε πως το έχετε επισημάνει ως βίντεο 360 μοιρών, ώστε ιστότοποι όπως το Facebook και το YouTube να το μεταχειρίζονται αντιστοίχως.
Επεξεργασία σε Πολλαπλές Οπτικές Γωνίες
Δεν υπάρχει κάποιο όριο στον αριθμό των οπτικών γωνιών από τις οποίες μπορείτε να επεξεργαστείτε το υλικό σας με το Premiere Pro. Επιλέξτε το βίντεο που θέλετε να επεξεργαστείτε και ανοίξτε την ακολουθία πολλαπλών οπτικών γωνιών (multi-camera source sequence). Το λογισμικό θα συγχρονίσει τα βίντεο με βάση πολλούς παράγοντες, συμπεριλαμβανομένου του ήχου, το οποίο είναι πολύ χρήσιμο στις περιπτώσεις που δεν υπάρχουν εσωτερικές χρονικές σημάνσεις. Η επεξεργασία μέσω πολλαπλών οπτικών γωνιών δίνει τη δυνατότητα του να αλλάξετε τη γωνία του βίντεο κατά την αναπαραγωγή του. Μόλις επιλέξετε την οπτική γωνία που θέλετε, μπορείτε να κάνετε όλες τις αλλαγές σας για να ολοκληρώσετε την επεξεργασία της σκηνής.
Προσαρμογή Χρωμάτων
Η Adobe εισήγαγε το εργαλείο Lumetri Color Tools στο Premiere Pro. Αυτό το εργαλείο δίνει στα άτομα που κάνουν επεξεργασία απεριόριστη ευελιξία σχετικά με την προσαρμογή χρωμάτων, κάτι το οποίο καθορίζει τον χρωματικό τόνο του βίντεο. Μπορείτε να αλλάξετε το white balance (ισορροπία λευκού), να αυξήσετε ή να μειώσετε το exposure (έκθεση) και να αυξήσετε ή να μειώσετε την ένταση των highlights (φωτεινών σημείων) και των shadows (σκιών) μέσω keyframes (χρονικών σημάνσεων).
Το εργαλείο Lumetri διαθέτει επίσης φίλτρα για βίντεο, τα οποία μπορούν να δώσουν HDR αποτέλεσμα, μπορούν να προσθέσουν vintage στυλ ή απλά να βελτιώσουν τον συνδυασμό χρωμάτων για ένα καλύτερο αποτέλεσμα στην οθόνη.

Μια ακόμα λειτουργία που προσέθεσε πρόσφατα το Premiere Pro είναι το Color Match. Ενεργοποιήστε αυτή τη λειτουργία όταν ενώνετε δύο ή περισσότερα βίντεο. Αυτό θα αναλύσει τα χρώματα σε κάθε βίντεο και θα προσπαθήσει να τα ταιριάξει μεταξύ τους για να αποφευχθούν τυχόν ανομοιομορφίες.
Ευρεία Γκάμα Επιλογών Κειμένου και Τυπογραφίας
Η δημιουργία περιεχομένου δεν είναι μόνο η επεξεργασία βίντεο. Θα χρειαστείτε σίγουρα και τις κατάλληλες γραμματοσειρές για να δώσετε στο πρότζεκτ σας την εμφάνιση και το στυλ που θέλετε. Μπορείτε να εισάγετε κείμενο στα βίντεο, να συστήνετε τους ομιλητές, να εμφανίζετε πληροφορίες και να δημιουργείτε οπτικό ενδιαφέρον.
Για να προσθέσετε κείμενο στο βίντεό σας με το Premiere Pro, μπορείτε να χρησιμοποιήσετε το εργαλείο Text. Το εργαλείο αυτό βρίσκεται στη μπάρα εργαλείων. Για να χρησιμοποιήσετε το εργαλείο Text, απλά κάντε κλικ στο σημείο που θέλετε να εισάγετε το κείμενο και ξεκινήστε να πληκτρολογείτε.
Μόλις έχετε προσθέσει το κείμενο στο βίντεό σας, μπορείτε να το προσαρμόσετε χρησιμοποιώντας το παράθυρο του εργαλείου Text. Αυτό βρίσκεται στο παράθυρο των Essential Graphics και σας επιτρέπει να αλλάζετε τη γραμματοσειρά, το μέγεθος, το χρώμα και άλλα χαρακτηριστικά του κειμένου σας. Μπορείτε επίσης να εισάγετε εφέ στο κείμενο χρησιμοποιώντας το Premiere Pro. Απλά επιλέξτε το layer του κειμένου σας στο χρονοδιάγραμμα εργασιών και κάντε κλικ στην καρτέλα Effects, η οποία σας επιτρέπει να δείτε όλα τα εφέ που μπορείτε να εισάγετε στο κείμενό σας.
Εάν αντιπροσωπεύετε μια εταιρεία, θα χρειαστεί μάλλον να έχετε την ίδια γραμματοσειρά σε διάφορα βίντεο για ομοιομορφία και αναγνώριση της φίρμας σας. Εάν η γραμματοσειρά σας δεν είναι εγκατεστημένη στο Premiere Pro, μπορείτε να την εγκαταστήσετε στον υπολογιστή σας. Μετά, θα γίνει διαθέσιμη από το αναδυόμενο μενού Font στο παράθυρο Text.
Ορίστε μερικές συμβουλές για τη χρήση κειμένου και τυπογραφίας στο Premiere Pro:
- Χρησιμοποιήστε μια γραμματοσειρά που διαβάζεται εύκολα. Αποφύγετε γραμματοσειρές που είναι υπερβολικά μικρές, υπερβολικά λεπτές ή υπερβολικά περίτεχνες.
- Χρησιμοποιήστε μια γραμματοσειρά που να ταιριάζει με τον τόνο του βίντεό σας. Για παράδειγμα, χρησιμοποιήστε μια πιο σοβαρή γραμματοσειρά για ένα εταιρικό βίντεο και ένα μια πιο περίτεχνη γραμματοσειρά για ένα προσωπικό βίντεο.
- Χρησιμοποιήστε ένα χρώμα κειμένου που να δημιουργεί αντίθεση με το παρασκήνιο. Αυτό θα κάνει πιο εύκολη την ανάγνωση του κειμένου.
- Χρησιμοποιήστε ελάχιστα εφέ. Τα υπερβολικά πολλά εφέ μπορεί να κάνουν το κείμενό σας να φαίνεται υπερβολικά φορτωμένο ή ακόμα και αντιεπαγγελματικό.
Προηγμένα Εργαλεία Επεξεργασίας Ήχου
Με τα εργαλεία επεξεργασίας ήχου έκανα τις απαιτούμενες προσαρμογές, ώστε να έχω τα αποτελέσματα που ήθελα. Αυτό ήταν πολύ βοηθητικό, καθώς δεν χρειαζόταν να κατεβάσω ξεχωριστά κάποιο πρόγραμμα για να κάνω ηχητική επεξεργασία. Οι λειτουργίες επεξεργασίας ήχου είναι αρκετά ισχυρές για να καλύψουν τις ανάγκες και των αρχαρίων και των πιο έμπειρων κινηματογραφιστών. Μερικές από τις πιο κοινές λειτουργίες ηχητικής επεξεργασίας που περιλαμβάνονται στο Premiere Pro είναι οι ακόλουθες:
- Προσαρμογή έντασης: Το Premiere Pro επιτρέπει την προσαρμογή της έντασης του κάθε ηχητικού κομματιού και της κάθε γραμμής επεξεργασίας (track). Μπορείτε να χρησιμοποιήσετε επίσης το εργαλείο μίκτη για να προσαρμόζετε την ένταση του ήχου στο πρότζεκτ σας.
- Ηχητικά εφέ: Το Premiere Pro παρέχει μια βιβλιοθήκη από ηχητικά εφέ τα οποία μπορείτε να προσθέσετε στα βίντεό σας. Μπορείτε επίσης να εισάγετε τα δικά σας ηχητικά εφέ από άλλες πηγές.
- Μίξη ήχου: Το Premiere Pro σας επιτρέπει να κάνετε μίξη πολλαπλών ηχητικών κομματιών. Αυτό μπορεί να είναι πολύ χρήσιμο για τη δημιουργία σύνθετων soundtrack για τα βίντεό σας.
Εκτός από αυτές τις βασικές λειτουργίες επεξεργασίας ήχου, το Premiere Pro περιλαμβάνει επίσης ένα μεγάλο αριθμό από προηγμένες λειτουργίες επεξεργασίας ήχου, όπως:
- Audio ducking: Αυτό μειώνει αυτόματα την ένταση ενός κομματιού κατά την ταυτόχρονη αναπαραγωγή ενός διαφορετικού ηχητικού κομματιού. Χρησιμοποιείται συχνά για να μειωθεί η ένταση της μουσικής στο παρασκήνιο όταν κάποιο πρόσωπο μιλάει στο βίντεο.
- Audio equalization: Μου επέτρεψε να προσαρμόζω την απόκριση συχνότητας των ηχητικών μου κομματιών. Αυτό μπορεί να χρησιμοποιηθεί για τη βελτίωση της ποιότητας του ήχου των ηχητικών κομματικών σας ή για τη δημιουργία ειδικών εφέ.
- Audio compression: Μπορείτε να μειώσετε το μέγεθος των ηχητικών αρχείων, χωρίς να πρέπει να θυσιάζετε υπερβολικά πολύ την ποιότητά τους. Αυτό μπορεί να είναι πολύ χρήσιμο για την εξοικονόμηση χώρου στον σκληρό σας δίσκο ή για το streaming των βίντεό σας στο διαδίκτυο.
Μεγάλη Γκάμα Επιλογών Εξαγωγής Αρχείων
Υπάρχουν πολλές επιλογές εξαγωγής αρχείων στο Premiere Pro, κάτι που σας επιτρέπει να κάνετε εξαγωγή των πρότζεκτ σας σε διάφορους τύπους αρχείων και με προσαρμοσμένες ρυθμίσεις. Μερικές από τις πιο κοινές επιλογές είναι οι παρακάτω:
- Μορφοποίηση: Μπορείτε να κάνετε εξαγωγή των βίντεό σας σε διάφορους τύπους αρχείων (format), όπως MP4, MOV, AVI και WMV. Η μορφοποίηση που θα επιλέξετε εξαρτάται από το πού θέλετε να διαμοιραστείτε το βίντεό σας.
- Μέγεθος καρέ: Το Premiere Pro επιτρέπει την εξαγωγή των βίντεο σε διάφορα μεγέθη καρέ (frame size), όπως 1920×1080 (HD), 3840×2160 (4K) και 7680×4320 (8K). Το μέγεθος καρέ που θα επιλέξετε εξαρτάται από την ανάλυση των βίντεο που χρησιμοποιήσατε και τις δυνατότητες της συσκευής που θέλετε να γίνει η αναπαραγωγή του.
- Ρυθμός καρέ: Υπάρχουν πολλές διαθέσιμες επιλογές ρυθμού καρέ (frame rate), όπως 24fps, 25fps, 30fps και 60fps. Ο ρυθμός καρέ που θα επιλέξετε εξαρτάται από τον τύπο του βίντεο που θέλετε να δημιουργήσετε.
- Bitrate: Το bitrate καθορίζει την ποιότητα και το μέγεθος του αρχείου του βίντεό σας. Το υψηλότερο bitrate θα οδηγήσει σε καλύτερης ποιότητας βίντεο, αλλά θα παράγει επίσης και αρχεία μεγαλύτερου όγκου. Το bitrate που θα επιλέξετε εξαρτάται από το πού θέλετε να διαμοιραστείτε το βίντεό σας.
Εκτός από αυτές τις βασικές επιλογές εξαγωγής, το Premiere Pro προσφέρει επίσης και ένα μεγάλο αριθμό από προηγμένες επιλογές εξαγωγής, όπως η δυνατότητα εξαγωγής βίντεο με προσαρμοσμένα codec και προφίλ. Μπορείτε επίσης να κάνετε εξαγωγή των βίντεό σας με πολλαπλά ηχητικά κομμάτια και με υπότιτλους.
Μόλις επιλέξετε τις ρυθμίσεις εξαγωγής σας, κάντε κλικ στο κουμπί Export. Έτσι, το Premiere Pro θα ξεκινήσει την εξαγωγή του βίντεό σας. Ο χρόνος εξαγωγής εξαρτάται από το μήκος του βίντεο και από τις ρυθμίσεις εξαγωγής που επιλέξατε.
Μόλις ολοκληρωθεί η δημιουργία του αρχείου, θα βρείτε το βίντεο που έχει δημιουργηθεί στην τοποθεσία που προσδιορίσατε στο παράθυρο Export Settings.
Ευκολία Χρήσης
Το Premiere Pro είναι ένα πολύπλοκο πρόγραμμα με πολλά προηγμένα εργαλεία. Είναι πολύ πιο εύκολο στην εκμάθηση εάν έχετε ήδη κάποιες βασικές γνώσεις επεξεργασίας βίντεο. Παρόλα αυτά, συγκριτικά με άλλα εργαλεία επεξεργασίας, είναι πολύ διαισθητικό και εάν έχετε κάποιες βασικές γνώσεις λογικά θα μπορέσετε να κατακτήσετε τη χρήση και των απλών και των προηγμένων εργαλείων σχετικά γρήγορα.
Εάν δεν έχετε προηγούμενη γνώση ή εμπειρία σε επεξεργασία βίντεο, θα σας πρότεινα να εκμεταλλευτείτε τους αναλυτικούς οδηγούς που προσφέρει το Premiere Pro. Υπάρχουν οδηγοί και εντός της εφαρμογής, οι οποίοι παρέχουν πρακτική εμπειρία και οδηγοί που είναι διαθέσιμοι μέσω του περιηγητή για να παρακολουθήσετε βίντεο σχετικά διάφορες τεχνικές επεξεργασίας.
Ένα από τα πλεονεκτήματα του Premiere Pro είναι πως είναι συμβατό και με άλλες εφαρμογές του Creative Cloud. Είναι πολύ εύκολο το να σχεδιάσετε κάτι στα Photoshop και Illustrator ή να δημιουργείτε μεταβάσεις ή εφέ στο After Effects, να τα ανεβάζετε στη βιβλιοθήκη σας (CC Library) και μετά να εισάγετε αυτά τα στοιχεία στο βίντεό σας.
Διεπαφή
Το Premiere Pro χρησιμοποιεί την ίδια διάταξη και το ίδιο σκοτεινό θέμα με το υπόλοιπο λογισμικό της Adobe. Κάποιες φορές μου φαίνεται κάπως δύσχρηστο, αλλά με βοηθάει στο να συγκεντρώνομαι στη δουλειά μου και να μην κοιτάω άσκοπα τις μπάρες εργαλείων και τα πλαϊνά παράθυρα.
Η επιφάνεια εργασίας είναι πλήρως παραμετροποιήσιμη και μπορείτε να επιλέξετε ποια εργαλεία θέλετε να έχετε στη μπάρα του μενού για γρήγορη πρόσβαση. Η προεπιλεγμένη επιφάνεια εργασίας αποτελείται από τέσσερεις ενότητες:
- Προεπισκόπηση του αρχικού βίντεο στην πάνω αριστερά γωνία
- Προεπισκόπηση του πρότζεκτ στην πάνω δεξιά γωνία
- Τα στοιχεία του πρότζεκτ είναι οργανωμένα στην κάτω αριστερά γωνία
- Ο πίνακας επεξεργασίας πολλαπλών κομματιών βρίσκεται στην κάτω δεξιά γωνία

Εκτός από την προεπιλεγμένη επιφάνεια εργασίας, το Premiere Pro παρέχει πολλές επιπλέον επιφάνειες εργασίας, όπως τις Assembly, Editing, Color, Effects, Audio και Titles. Κάθε επιφάνεια εργασίας παρέχει γρήγορη πρόσβαση σε διαφορετικά εργαλεία, ανάλογα τον τύπο της εργασίας που θέλετε να κάνετε. Είναι πολύ εύκολη η εναλλαγή μεταξύ διαφόρων επιφανειών εργασίας καθώς δουλεύετε στο πρότζεκτ σας. Οι επιφάνειες εργασίας αναφέρονται στο πάνω μέρος της μπάρας του μενού και όταν κάνετε κλικ σε αυτές, θα αλλάξει αυτόματα η διάταξη, τα ορατά παράθυρα και τα εργαλεία σας.

Δεν θα επηρεάσει τη δουλειά που έχετε ήδη κάνει. Απλά θα αλλάξει τα εργαλεία και τα διαθέσιμα παράθυρα στα οποία έχετε γρήγορη πρόσβαση.
Η διεπαφή είναι πολύ ευέλικτη και παρέχει λειτουργίες μεταφοράς και απόθεσης. Μπορείτε να μετακινείτε τα παράθυρα, να τα συνδέετε και να τα αποσυνδέετε από το κεντρικό παράθυρο, να προσθέτετε ή να αφαιρείτε εργαλεία στα διάφορα μενού, με κύριο στόχο τη βελτιστοποίηση της δουλειάς σας και την εξοικονόμηση χρόνου από την αναζήτηση συγκεκριμένων εργαλείων ή λειτουργιών.
Δοκιμάστε Δωρεάν το Adobe Premiere Pro!
Πώς να Απεγκαταστήσετε το Adobe Premiere Pro
Όταν τελειώσει το δωρεάν δοκιμαστικό, μπορείτε να απεγκαταστήσετε το Adobe Premiere Pro με λίγα απλά βήματα.
- Πληκτρολογήστε «Προσθαφαίρεση προγραμμάτων» στην μπάρα αναζήτησης των Windows και πιέστε το Enter.
- Βρείτε το Adobe Premiere Pro στη λίστα με τα εγκατεστημένα προγράμματα και πατήστε το «Κατάργηση εγκατάστασης».
![Απεγκαταστήστε το Adobe Pro]()
- Με αυτόν τον τρόπο θα ανοίξει η εφαρμογή του Adobe Creative Cloud και εκεί θα πρέπει να επιλέξετε εάν θέλετε να αποθηκεύσετε τις ρυθμίσεις του Premiere Pro στον υπολογιστή σας. Επιλέξτε Yes ή No.
- Ο οδηγός απεγκατάστασης της Adobe θα ξεκινήσει και θα απεγκαταστήσει πλήρως το Premiere Pro από τη συσκευή σας.
Πώς να Ακυρώσετε τον Adobe Premiere Pro Λογαριασμό Σας
Όταν ακυρώσετε τον λογαριασμό σας, θα χάσετε άμεσα πρόσβαση στο Premiere Pro. Αυτό σημαίνει πως πρέπει να ακυρώσετε τον λογαριασμό σας μόνο όταν είστε σίγουροι πως δεν θέλετε να τον χρησιμοποιείτε πλέον. Ακολουθήστε αυτά τα βήματα για να ακυρώστε τον λογαριασμό σας (εάν δεν θέλετε να χρεωθείτε, βεβαιωθείτε πως θα το κάνετε αυτό πριν ολοκληρωθεί η δοκιμαστική περίοδος).
- Μεταβείτε στο Adobe.com και συνδεθείτε στον λογαριασμό σας.
- Κάντε κλικ στην καρτέλα Plans στη μπάρα του μενού.
![ακυρώστε το Adobe 1]()
- Κάντε κλικ στο Manage Plans.
![διαχείριση σχεδίων Adobe Premiere Pro]()
- Πιέστε το κουμπί Cancel Plan.
![ακυρώστε το σχέδιο adobe]()
- Θα πρέπει να απαντήσετε σε ένα ερωτηματολόγιο σχετικά με τον λόγο για τον οποίο κλείνετε τον λογαριασμό σας. Μπορείτε να κάνετε κλικ σε οποιαδήποτε απάντηση θέλετε και μετά πατήστε το κουμπί Continue.
- Η Adobe θα προσπαθήσει να σας κάνει μια καλύτερη προσφορά για να σας πείσει να αγοράσετε μια συνδρομή. Εάν δεν σας ενδιαφέρει αυτό, κάντε κλικ στο κουμπί continue.
- Στο κάτω μέρος της σελίδας υπάρχει το κουμπί Confirm. Πιέστε το κουμπί αυτό για να ακυρώσετε τον λογαριασμό σας. Μόλις το κάνετε, θα χάσετε άμεσα την πρόσβαση στο Premiere Pro.
Επιπλέον Εφαρμογές του Adobe Creative Cloud
- Adobe Photoshop: Το πιο ολοκληρωμένο, βασισμένο σε pixel, λογισμικό ψηφιακής επεξεργασίας της αγοράς, που έχει όλα τα εργαλεία που μπορεί να χρειαστείτε για να μετατρέψετε οποιαδήποτε εικόνα σε έργο τέχνης. Το Photoshop χρησιμοποιεί layers (επίπεδα) για να δώσει στους χρήστες την ελευθερία να επεξεργάζονται οποιοδήποτε αντικείμενο ή κείμενο θέλουν χωρίς να επηρεάζουν τα υπόλοιπα στοιχεία του πρότζεκτ. Μπορείτε να προσθέσετε σκίαση και χρώματα ή να αποκόψετε κομμάτια του layer χωρίς να ανησυχείτε πως αυτή η επεξεργασία θα επηρεάσει και την υπόλοιπη εικόνα.
- Adobe Illustrator: Αντίθετα με το Photoshop το οποίο λειτουργεί με pixel, το Illustrator είναι ένα πρόγραμμα επεξεργασίας βασισμένο σε διανύσματα. Διαθέτει χρήσιμες λειτουργίες όπως το CSS Extractor Tool για να διαβεβαιώσει πως η δουλειά σας θα φαίνεται ακριβώς όπως στο Illustrator κατά τη δημοσίευσή της και τη λειτουργία Color Synchronization για να ταιριάζετε τα υπάρχοντα χρώματα που προϋπάρχουν στο έγγραφό με τα αντικείμενα στα οποία δουλεύετε.
- Adobe InDesign: Χρησιμοποιήστε το InDesign για τη δημιουργία και ψηφιακών και έντυπων εκδόσεων. Με χρήσιμες λειτουργίες όπως το Master Page και το ενσωματωμένο εργαλείο επεξεργασίας κειμένου, θα έχετε οτιδήποτε χρειάζεστε για να σχεδιάσετε και να δημοσιεύσετε τη διάταξή σας σε κάποια ιστοσελίδα ή σε κάποιο περιοδικό.
Συχνές Ερωτήσεις
Παρέχεται δωρεάν το Adobe Premiere Pro;
Το Adobe Premiere Pro ανήκει στη συνδρομητική συλλογή εφαρμογών του Creative Cloud. Ωστόσο, εάν ακολουθήσετε τις παραπάνω οδηγίες, θα σας δείξω πώς μπορείτε να το κατεβάσετε δωρεάν για 7 ημέρες. Αυτό θα σας δώσει αρκετό χρόνο για να δοκιμάσετε το λογισμικό και πιθανόν να καταφέρετε να ολοκληρώσετε κάποια δουλειά ή κάποιο πρότζεκτ που έχετε αναλάβει.
Πώς μπορώ να προσθέσω κείμενο στο Adobe Premiere Pro
Το Adobe Premiere Pro παρέχει εκατοντάδες γραμματοσειρές, συμπεριλαμβανομένης της πλήρους βιβλιοθήκης Adobe Fonts, όπως και πολλές διαφορετικές επιλογές τυπογραφίας. Μπορείτε επίσης να μεταφορτώνετε προσαρμοσμένες γραμματοσειρές από τον υπολογιστή σας στην επιφάνεια εργασίας σας, ώστε να δώσετε στο βίντεό σας την εμφάνιση και το στυλ που επιθυμείτε.
Μόλις επιλέξετε τη γραμματοσειρά σας, μπορείτε να εισάγετε το κείμενό στα έργα σας ακολουθώντας τα παρακάτω βήματα:
- Ανοίξτε το Premiere Pro και δημιουργήστε ένα νέο πρότζεκτ.
- Εισάγετε το βίντεο στο οποίο θέλετε να προσθέσετε κείμενο.
- Κάντε κλικ στο εργαλείο Text στη μπάρα εργαλείων.
- Κάντε κλικ στο σημείο που θέλετε να εισάγετε το κείμενό σας και ξεκινήστε να πληκτρολογείτε.
- Επεξεργαστείτε το κείμενό σας χρησιμοποιώντας το βοηθητικό παράθυρο Text. Μπορείτε να αλλάξετε γραμματοσειρά, μέγεθος, χρώμα και άλλα στοιχεία του κειμένου σας.
- Μπορείτε επίσης να εισάγετε εικονικά εφέ και κινούμενα σχέδια στο κείμενό σας χρησιμοποιώντας την καρτέλα Effects.
Πώς μπορώ να εξάγω ένα βίντεο μέσω του Adobe Premiere Pro;
Το Premiere Pro διαθέτει αρκετές επιλογές εξαγωγής αρχείων, οπότε μπορείτε να βεβαιωθείτε πως το βίντεό σας θα έχει τις κατάλληλες ρυθμίσεις και την κατάλληλη ποιότητα στις εκάστοτε πλατφόρμες που θα γίνει η αναπαραγωγή του. Για να εξάγετε ένα βίντεο μέσω του Premiere Pro, απλά μεταβείτε στα File > Export > Media. Αυτό θα ανοίξει το παράθυρο Export Settings. Στο παράθυρο του Export Settings, μπορείτε να επιλέξετε τύπο αρχείου, μέγεθος καρέ, ρυθμό καρέ και bitrate για το βίντεό σας. Μπορείτε επίσης να επιλέξετε και άλλες επιλογές εξαγωγής, όπως το εάν το βίντεό σας θα έχει ήχο και υπότιτλους.
Πώς να κάνω περικοπή ενός βίντεο στο Adobe Premiere Pro;
Επιλέξτε το βίντεο στο οποίο θέλετε να κάνετε την περικοπή μέσω του Timeline και μετά ανοίξτε το βοηθητικό παράθυρο Effects. Βρείτε το εφέ Crop και κάντε μεταφορά και απόθεσή του στο βίντεο που βρίσκεται στο Timeline σας. Τώρα μπορείτε να προσαρμόσετε τους δείκτες του για να κάνετε περικοπή του βίντεό σας στο επιθυμητό μέγεθος. Μπορείτε να κάνετε προεπισκόπηση του βίντεο στο οποίο έγινε η περικοπή κουνώντας τον δείκτη αναπαραγωγής ή πιέζοντας το πλήκτρο space για να ξεκινήσει η αναπαραγωγή.
Πώς να κάνω μεγέθυνση του βίντεο στο Adobe Premiere Pro;
Για να μεγεθύνετε ένα βίντεο μέσω του Adobe Premiere Pro, επιλέξτε το βίντεο στο Timeline σας. Μετά, μεταβείτε στο βοηθητικό παράθυρο Effect Controls και βρείτε την ενότητα Transform. Ανοίξτε την ενότητα Transform για να εμφανιστούν τα διαθέσιμα εργαλεία. Εδώ, μπορείτε να προσαρμόσετε το ποσοστό μεγέθυνσης που θέλετε μέσω του δείκτη προσαρμογής Scale.
Επίσης, έχετε την επιλογή του να προσαρμόσετε το σημείο που θα γίνει η μεγέθυνση χρησιμοποιώντας τα Anchor Point. Αφού επιτύχετε την επιθυμητή μεγέθυνση, απλά κάντε κλικ στο OK για να επιβεβαιώσετε τις αλλαγές σας.
Είναι συμβατό το Premiere Pro με άλλα προγράμματα του Adobe Creative Cloud;
Ένα από τα μεγάλα πλεονεκτήματα του Premiere Pro σε σχέση με αλλά προγράμματα είναι πως είναι συμβατό με ολόκληρη τη συλλογή εργαλείων της Adobe. Μπορείτε να επεξεργάζεστε εικόνες στα Photoshop, InDesign και Illustrator και να ενσωματώνετε εύκολα αυτά τα αρχεία στα βίντεό σας.
Τι γίνεται στο τέλος του δωρεάν δοκιμαστικού 7 ημερών του Adobe Premiere Pro;
Θα μπορείτε να χρησιμοποιείτε το Adobe Premiere Pro για όσο η συνδρομή σας είναι ενεργή. Για να αποτρέψετε ανεπιθύμητες χρεώσεις, βεβαιωθείτε πως θα ακυρώσετε τον λογαριασμό σας πριν τη λήξη της δοκιμαστικής περιόδου.
Συμπεράσματα
Το Adobe Premiere Pro είναι το κορυφαίο λογισμικό επεξεργασίας βίντεο για αρχάριους και επαγγελματίες κινηματογραφιστές. Διαθέτει όλα τα εργαλεία που χρειάζεστε στα βίντεό σας για να επιτύχετε το αποτέλεσμα που θέλετε. Αυτό περιλαμβάνει πίνακα επεξεργασίας πολλαπλών κομματιών σε στυλ χρονολογίου, τέσσερα εργαλεία για την περικοπή βίντεο, την επεξεργασία ήχου, την αλλαγή μεγέθους και την επεξεργασία των καρέ, όπως και λειτουργίες τεχνητής νοημοσύνης που προσθέτουν ομαλές μεταβάσεις, αντιστοίχιση χρωμάτων, επεξεργασία σκηνής και πολλά ακόμα.
Μπορείτε να δοκιμάσετε το Adobe Premiere Pro δωρεάν για 7 ημέρες και να αποκτήσετε πρόσβαση σε όλες τις προηγμένες λειτουργίες του. Αυτό θα σας δώσει αρκετό χρόνο για να δοκιμάσετε από μόνοι σας το προϊόν και τις λειτουργίες του ή ακόμα και για να ολοκληρώσετε κάποια μικρά πρότζεκτ επεξεργασίας βίντεο.
Κατεβάστε το Adobe Premiere Pro τώρα!